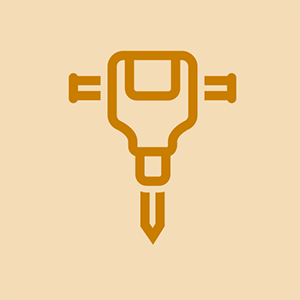Máy tính xách tay Lenovo

Đại diện: 13
Ngày đăng: 29/01/2017
xin chào
Tôi đã chuyển ổ cứng của mình từ MBR sang GPT sau đó tôi đã cố gắng khởi động ở chế độ uefi nhưng xuất hiện thông báo lỗi nói rằng không có thiết bị khởi động được, mặc dù tôi đang cố gắng khởi động từ ổ USB flash với win 10
Điều đó có nghĩa là gì ?
Mọi sự giúp đỡ được đánh giá rất cao
12 câu trả lời
 | Đại diện: 385 |
Hệ điều hành Windows 8 trở lên sử dụng chế độ UEFI và có loại Phân vùng Đĩa GPT theo mặc định. Do đó, việc cài đặt Windows 7 và hệ điều hành thấp hơn dựa trên BIOS và sử dụng phân vùng đĩa MBR cần một số cấu hình thích hợp để thành công.
Tôi đã gặp phải vấn đề tương tự khi thay đổi từ Windows 10 (do lỗ hổng hiện tại của nó - việc sử dụng Internet tăng lên thông qua các ứng dụng nền và cập nhật hệ thống) sang Windows 7.
Mặc dù nó được đánh dấu là đã được giải quyết, tôi vẫn dành thời gian để thêm nhận xét của mình với hy vọng sẽ giúp ích cho những độc giả trong tương lai của chủ đề này.
UEFI có tính năng được gọi là khởi động an toàn, bổ sung thêm một lớp bảo mật cho bộ tải và nó ngăn việc khởi động từ các nguồn bên ngoài như Ổ đĩa USB hoặc CD có khả năng khởi động. Do đó, ngay cả khi bạn tạo ổ đĩa flash hoặc CD có khả năng khởi động, nó sẽ không hiển thị trên menu khởi động hoặc quá trình khởi động.
Điều kiện tiên quyết:
Sao lưu tất cả dữ liệu cần thiết của bạn vào Ổ đĩa ngoài / Ổ flash / hoặc một Thiết bị khác. Đừng chỉ sao lưu trên cùng một đĩa với phân vùng khác nhau vì bạn có thể xóa tất cả các phân vùng hiện tại trên đĩa để cài đặt một bản sao mới của Windows 7. Xem lưu ý bên dưới.
Những gì chúng tôi có thể làm:
1. Vô hiệu hóa Khởi động an toàn và thay đổi Chế độ Khởi động thành Chế độ CSM / Legacy BIOS.
2. Tạo một ổ USB / CD có khả năng khởi động được chấp nhận / tương thích với UEFI.
Tùy chọn thứ nhất: Vô hiệu hóa Khởi động an toàn và thay đổi Chế độ Khởi động thành Chế độ CSM / Legacy BIOS.
1. Tải trang Cài đặt BIOS ((Đi tới Cài đặt BIOS trên PC / Máy tính xách tay của bạn, khác với các hãng khác nhau. Thường bằng cách nhấn phím [F2] khi tải thiết bị và trước khi logo HĐH xuất hiện trên màn hình. Chỉ cần tìm kiếm trên mạng cách thực hiện chuyển đến cài đặt BIOS của bạn dựa trên thương hiệu của bạn.)
2. Tắt tùy chọn khởi động An toàn từ cài đặt bảo mật BIOS.
3.Tìm trong Cài đặt BIOS của bạn về Chế độ Khởi động, thay đổi từ khởi động UEFI (Unified Extensible Firmware Inferface) sang khởi động CSM (Chế độ Hỗ trợ Khả năng) / Chế độ Legacy BIOS. Hãy nhớ rằng UEFI sử dụng loại phân vùng GPT và CSM sử dụng MBR. (Tham khảo về GPT và CSM ở liên kết bên dưới)
4.a Từ Thứ tự khởi động BIOS, đặt USB làm ưu tiên đầu tiên / khởi động đầu tiên. (Hãy nhớ hoàn nguyên tùy chọn này sau khi cài đặt để tránh xảy ra lỗi trong tương lai khi khởi động Thiết bị có Ổ USB gắn trên cổng của nó).
hoặc là
b. Bạn có thể bỏ qua 4.a và chỉ cần nhấn Phím Menu Tùy chọn Khởi động trước khi logo hệ điều hành xuất hiện trong khi khởi động. Nó thường là [F8] hoặc [F10] hoặc [F11] hoặc [F12] trên hầu hết các nhãn hiệu. Sau đó chọn USB từ menu Boot từ các tùy chọn.
5. Lưu và thoát khỏi bios
6. Khởi động từ trình cài đặt và Cài đặt hệ điều hành.
Ghi chú:
Nếu hệ điều hành hiện tại của bạn là windows 8 trở lên, như tôi đã nói nó sử dụng loại đĩa phân vùng GPT theo mặc định không phải MBR, do đó bạn cần chuyển Đĩa thành MBR hoặc xóa Tất cả các phân vùng cho đến khi đĩa hoàn toàn không được phân bổ (có nghĩa là mất tất cả các tệp quý giá của bạn ) sau đó tạo phân vùng mới cho Hệ thống và Ổ đĩa dữ liệu windows 7 của bạn.
Tùy chọn thứ 2: Tạo một ổ USB / CD có khả năng khởi động được chấp nhận / tương thích với UEFI.
 | Đại diện: 100.4k |
m.elsayed00 bạn cần vào bios và thay đổi cài đặt để chấp nhận ổ USB. bạn sẽ tìm thấy nó trong các tùy chọn khởi động (không chắc chắn 100% trên lenovo nhưng hầu hết bios nó được tìm thấy trong các tùy chọn khởi động) và sẽ yêu cầu bạn thay đổi từ kế thừa sang EUFI Nếu nó đã có trong eufi thì hãy chuyển ngược lại theo cách khác. lưu các thay đổi của bạn và sau đó khởi động vào menu khởi động và chọn ổ đĩa của bạn mà bây giờ sẽ hiển thị. Hi vọng điêu nay co ich
Thnx Jim cho câu trả lời của bạnnhưng tôi đã làm điều đó rồi và có một thông báo cho tôi biết rằng không có thiết bị khởi động được nữangay cả khi tôi chọn đèn flash USB của mình từ khởi động nhanh hoặc từ chế độ kế thừa trong BIOS mà vẫn không hoạt động, tôi không biết tại sao ?!
Làm thế nào bạn làm điều đó? Thật kỳ lạ, vì trên lenovo t410 của tôi không có chế độ khởi động uefi nào cả :-D
 | Đại diện: 385 |
Hy vọng điều này giúp ích cho Calvin Mogilinski
1) Đảm bảo rằng USB có thể khởi động của bạn hiển thị trên máy tính đang hoạt động trước khi thử BIOS mới
2) Tôi nghĩ lựa chọn CSM hoặc Legacy là để khởi động Windows 7 và lựa chọn UEFI dành cho Windows 8.
3) khi bạn bắt đầu nhấn F10 / F11 (hoặc bất kỳ phím nào) để có các tùy chọn khởi động và nếu bạn thấy các danh mục là có thể tháo rời, ổ cứng, CD, v.v. Không chọn có thể tháo rời, hãy chọn cứng, bạn sẽ thấy ổ cứng và thẻ USB của bạn
-------------------------------------------------- -------------------------------------------------- -------------------------
Hệ điều hành Windows 8 trở lên sử dụng chế độ UEFI và có loại Phân vùng Đĩa GPT theo mặc định. Do đó, việc cài đặt Windows 7 và hệ điều hành thấp hơn dựa trên BIOS và sử dụng phân vùng đĩa MBR cần một số cấu hình thích hợp để thành công.
Tôi đã gặp phải vấn đề tương tự khi thay đổi từ Windows 10 (do lỗ hổng hiện tại của nó - việc sử dụng Internet tăng lên thông qua các ứng dụng nền và cập nhật hệ thống) sang Windows 7.
Mặc dù nó được đánh dấu là đã được giải quyết, tôi vẫn dành thời gian để thêm giải pháp của mình với hy vọng sẽ giúp ích cho những độc giả trong tương lai của chủ đề này.
UEFI có tính năng được gọi là khởi động an toàn, bổ sung thêm một lớp bảo mật cho bộ tải và nó ngăn việc khởi động từ các nguồn bên ngoài như Ổ đĩa USB hoặc CD có khả năng khởi động. Do đó, ngay cả khi bạn tạo ổ đĩa flash hoặc CD có khả năng khởi động, nó sẽ không hiển thị trên menu khởi động hoặc quá trình khởi động.
Điều kiện tiên quyết:
Sao lưu tất cả dữ liệu cần thiết của bạn vào Ổ đĩa ngoài / Ổ flash / hoặc một Thiết bị khác. Đừng chỉ sao lưu trên cùng một đĩa với phân vùng khác nhau vì bạn có thể xóa tất cả các phân vùng hiện tại trên đĩa để cài đặt một bản sao mới của Windows 7. Xem lưu ý bên dưới.
Những gì chúng tôi có thể làm:
Tùy chọn 1: Vô hiệu hóa Khởi động an toàn và thay đổi Chế độ Khởi động thành Chế độ BIOS CSM / Legacy.
Tùy chọn 2 Tạo ổ đĩa USB / CD có khả năng khởi động được chấp nhận / tương thích với UEFI.
-------------------------------------------------- -------------------------------------------------- ------------------------
Lựa chọn thứ nhất:
Tắt Khởi động an toàn và thay đổi Chế độ Khởi động thành Chế độ BIOS CSM / Kế thừa.
1. Tải trang Cài đặt BIOS ((Đi tới Cài đặt BIOS trên PC / Máy tính xách tay của bạn, khác với các hãng khác nhau. Thường bằng cách nhấn phím [F2] khi tải thiết bị và trước khi logo HĐH xuất hiện trên màn hình. Chỉ cần tìm kiếm trên mạng cách thực hiện chuyển đến cài đặt BIOS của bạn dựa trên thương hiệu của bạn.)
2. Tắt tùy chọn khởi động An toàn từ cài đặt bảo mật BIOS.
3.Tìm trong Cài đặt BIOS của bạn về Chế độ Khởi động, thay đổi từ khởi động UEFI (Unified Extensible Firmware Inferface) sang khởi động CSM (Chế độ Hỗ trợ Khả năng) / Chế độ Legacy BIOS. Hãy nhớ rằng UEFI sử dụng loại phân vùng GPT và CSM sử dụng MBR. (Tham khảo về GPT và CSM ở liên kết bên dưới)
4.a Từ Thứ tự khởi động BIOS, đặt USB làm ưu tiên đầu tiên / khởi động đầu tiên. (Hãy nhớ hoàn nguyên tùy chọn này sau khi cài đặt để tránh xảy ra lỗi trong tương lai khi khởi động Thiết bị có Ổ USB gắn trên cổng của nó).
hoặc là
b. Bạn có thể bỏ qua 4.a và chỉ cần nhấn Phím Menu Tùy chọn Khởi động trước khi logo hệ điều hành xuất hiện trong khi khởi động. Nó thường là [F8] hoặc [F10] hoặc [F11] hoặc [F12] trên hầu hết các nhãn hiệu. Sau đó chọn USB từ menu Boot từ các tùy chọn.
5. Lưu và thoát khỏi bios
6. Khởi động từ trình cài đặt và Cài đặt hệ điều hành.
Ghi chú:
Nếu hệ điều hành hiện tại của bạn là windows 8 trở lên, như tôi đã nói nó sử dụng loại đĩa phân vùng GPT theo mặc định không phải MBR, do đó bạn cần chuyển Đĩa thành MBR hoặc xóa Tất cả các phân vùng cho đến khi đĩa hoàn toàn không được phân bổ (có nghĩa là mất tất cả các tệp quý giá của bạn ) sau đó tạo phân vùng mới cho Hệ thống và Ổ đĩa dữ liệu windows 7 của bạn.
Lựa chọn thứ 2:
Tạo một ổ USB / CD có khả năng khởi động có thể chấp nhận / tương thích với UEFI.
 | cách sửa dụng cụ cắt móng tay | Đại diện: 385 |
Hy vọng điều này giúp ích cho Calvin Mogilinski
Hệ điều hành Windows 8 trở lên sử dụng chế độ UEFI và có loại Phân vùng Đĩa GPT theo mặc định. Do đó, việc cài đặt Windows 7 và hệ điều hành thấp hơn dựa trên BIOS và sử dụng phân vùng đĩa MBR cần một số cấu hình thích hợp để thành công.
Tôi đã gặp phải vấn đề tương tự khi thay đổi từ Windows 10 (do lỗ hổng hiện tại của nó - việc sử dụng Internet tăng lên thông qua các ứng dụng nền và cập nhật hệ thống) sang Windows 7.
Mặc dù nó được đánh dấu là đã được giải quyết, tôi vẫn dành thời gian để thêm nhận xét của mình với hy vọng sẽ giúp ích cho những độc giả trong tương lai của chủ đề này.
UEFI có tính năng gọi là khởi động an toàn, bổ sung thêm lớp bảo mật cho bộ tải và ngăn khởi động từ các nguồn bên ngoài như Ổ đĩa USB hoặc CD có thể khởi động. Do đó, ngay cả khi bạn tạo ổ đĩa flash hoặc CD có khả năng khởi động, nó sẽ không hiển thị trên menu khởi động hoặc quá trình khởi động.
Điều kiện tiên quyết:
Sao lưu tất cả dữ liệu cần thiết của bạn vào Ổ đĩa ngoài / Ổ flash / hoặc một Thiết bị khác. Đừng chỉ sao lưu trên cùng một đĩa với phân vùng khác nhau vì bạn có thể xóa tất cả các phân vùng hiện tại trên đĩa để cài đặt một bản sao mới của Windows 7. Xem lưu ý bên dưới.
Những gì chúng tôi có thể làm:
1. Vô hiệu hóa Khởi động an toàn và thay đổi Chế độ Khởi động thành Chế độ CSM / Legacy BIOS.
2. Tạo một ổ USB / CD có khả năng khởi động được chấp nhận / tương thích với UEFI.
Lựa chọn thứ nhất:
Tắt Khởi động an toàn và thay đổi Chế độ Khởi động thành Chế độ BIOS CSM / Kế thừa.
1. Tải trang Cài đặt BIOS ((Đi tới Cài đặt BIOS trên PC / Máy tính xách tay của bạn, khác với các hãng khác nhau. Thường bằng cách nhấn phím [F2] khi tải thiết bị và trước khi logo HĐH xuất hiện trên màn hình. Chỉ cần tìm kiếm trên mạng cách thực hiện chuyển đến cài đặt BIOS của bạn dựa trên thương hiệu của bạn.)
2. Tắt tùy chọn khởi động An toàn từ cài đặt bảo mật BIOS.
3.Tìm trong Cài đặt BIOS của bạn về Chế độ Khởi động, thay đổi từ khởi động UEFI (Unified Extensible Firmware Inferface) sang khởi động CSM (Chế độ Hỗ trợ Khả năng) / Chế độ Legacy BIOS. Hãy nhớ rằng UEFI sử dụng loại phân vùng GPT và CSM sử dụng MBR. (Tham khảo về GPT và CSM ở liên kết bên dưới)
4.a Từ Thứ tự khởi động BIOS, đặt USB làm ưu tiên đầu tiên / khởi động đầu tiên. (Hãy nhớ hoàn nguyên tùy chọn này sau khi cài đặt để tránh xảy ra lỗi trong tương lai khi khởi động Thiết bị có Ổ USB gắn trên cổng của nó).
hoặc là
b. Bạn có thể bỏ qua 4.a và chỉ cần nhấn Phím Menu Tùy chọn Khởi động trước khi logo hệ điều hành xuất hiện trong khi khởi động. Nó thường là [F8] hoặc [F10] hoặc [F11] hoặc [F12] trên hầu hết các nhãn hiệu. Sau đó chọn USB từ menu Boot từ các tùy chọn.
5. Lưu và thoát khỏi bios
6. Khởi động từ trình cài đặt và Cài đặt hệ điều hành.
Ghi chú:
Nếu hệ điều hành hiện tại của bạn là windows 8 trở lên, như tôi đã nói nó sử dụng loại đĩa phân vùng GPT theo mặc định không phải MBR, do đó bạn cần chuyển Đĩa thành MBR hoặc xóa Tất cả các phân vùng cho đến khi đĩa hoàn toàn không được phân bổ (có nghĩa là mất tất cả các tệp quý giá của bạn ) sau đó tạo phân vùng mới cho Hệ thống và Ổ đĩa dữ liệu windows 7 của bạn.
Lựa chọn thứ 2:
Tạo một ổ USB / CD có khả năng khởi động có thể chấp nhận / tương thích với UEFI.
Dù bạn là ai .... bạn giờ là ANH HÙNG CỦA TÔI !!
 | Đại diện: 385 |
Hy vọng điều này giúp ích cho Calvin Mogilinski
Hệ điều hành Windows 8 trở lên sử dụng chế độ UEFI và có loại Phân vùng Đĩa GPT theo mặc định. Do đó, việc cài đặt Windows 7 và hệ điều hành thấp hơn dựa trên BIOS và sử dụng phân vùng đĩa MBR cần một số cấu hình thích hợp để thành công.
Tôi đã gặp phải vấn đề tương tự khi thay đổi từ Windows 10 (do lỗ hổng hiện tại của nó - việc sử dụng Internet tăng lên thông qua các ứng dụng nền và cập nhật hệ thống) sang Windows 7.
Mặc dù nó được đánh dấu là đã được giải quyết, tôi vẫn dành thời gian để thêm nhận xét của mình với hy vọng sẽ giúp ích cho những độc giả trong tương lai của chủ đề này.
UEFI có tính năng gọi là khởi động an toàn, bổ sung thêm lớp bảo mật cho bộ tải và ngăn khởi động từ các nguồn bên ngoài như Ổ đĩa USB hoặc CD có thể khởi động. Do đó, ngay cả khi bạn tạo ổ đĩa flash hoặc CD có khả năng khởi động, nó sẽ không hiển thị trên menu khởi động hoặc quá trình khởi động.
Điều kiện tiên quyết:
Sao lưu tất cả dữ liệu cần thiết của bạn vào Ổ đĩa ngoài / Ổ flash / hoặc một Thiết bị khác. Đừng chỉ sao lưu trên cùng một đĩa với phân vùng khác nhau vì bạn có thể xóa tất cả các phân vùng hiện tại trên đĩa để cài đặt một bản sao mới của Windows 7. Xem lưu ý bên dưới.
Những gì chúng tôi có thể làm:
1. Vô hiệu hóa Khởi động an toàn và thay đổi Chế độ Khởi động thành Chế độ CSM / Legacy BIOS.
2. Tạo một ổ USB / CD có khả năng khởi động được chấp nhận / tương thích với UEFI.
Lựa chọn thứ nhất:
Tắt Khởi động an toàn và thay đổi Chế độ Khởi động thành Chế độ BIOS CSM / Kế thừa.
1. Tải trang Cài đặt BIOS ((Đi tới Cài đặt BIOS trên PC / Máy tính xách tay của bạn, khác với các hãng khác nhau. Thường bằng cách nhấn phím [F2] khi tải thiết bị và trước khi logo HĐH xuất hiện trên màn hình. Chỉ cần tìm kiếm trên mạng cách thực hiện chuyển đến cài đặt BIOS của bạn dựa trên thương hiệu của bạn.)
2. Tắt tùy chọn khởi động An toàn từ cài đặt bảo mật BIOS.
3.Tìm trong Cài đặt BIOS của bạn về Chế độ Khởi động, thay đổi từ khởi động UEFI (Unified Extensible Firmware Inferface) sang khởi động CSM (Chế độ Hỗ trợ Khả năng) / Chế độ Legacy BIOS. Hãy nhớ rằng UEFI sử dụng loại phân vùng GPT và CSM sử dụng MBR. (Tham khảo về GPT và CSM ở liên kết bên dưới)
4.a Từ Thứ tự khởi động BIOS, đặt USB làm ưu tiên đầu tiên / khởi động đầu tiên. (Hãy nhớ hoàn nguyên tùy chọn này sau khi cài đặt để tránh xảy ra lỗi trong tương lai khi khởi động Thiết bị có Ổ USB gắn trên cổng của nó).
hoặc là
b. Bạn có thể bỏ qua 4.a và chỉ cần nhấn Phím Menu Tùy chọn Khởi động trước khi logo hệ điều hành xuất hiện trong khi khởi động. Nó thường là [F8] hoặc [F10] hoặc [F11] hoặc [F12] trên hầu hết các nhãn hiệu. Sau đó chọn USB từ menu Boot từ các tùy chọn.
5. Lưu và thoát khỏi bios
6. Khởi động từ trình cài đặt và Cài đặt hệ điều hành.
Ghi chú:
Nếu hệ điều hành hiện tại của bạn là windows 8 trở lên, như tôi đã nói nó sử dụng loại đĩa phân vùng GPT theo mặc định không phải MBR, do đó bạn cần chuyển Đĩa thành MBR hoặc xóa Tất cả các phân vùng cho đến khi đĩa hoàn toàn không được phân bổ (có nghĩa là mất tất cả các tệp quý giá của bạn ) sau đó tạo phân vùng mới cho Hệ thống và Ổ đĩa dữ liệu windows 7 của bạn.
Lựa chọn thứ 2:
Tạo một ổ USB / CD có khả năng khởi động có thể chấp nhận / tương thích với UEFI.
 | Đại diện: 385 |
Hy vọng điều này giúp ích cho Calvin Mogilinski
Hệ điều hành Windows 8 trở lên sử dụng chế độ UEFI và có loại Phân vùng Đĩa GPT theo mặc định. Do đó, việc cài đặt Windows 7 và hệ điều hành thấp hơn dựa trên BIOS và sử dụng phân vùng đĩa MBR cần một số cấu hình thích hợp để thành công.
Tôi đã gặp phải vấn đề tương tự khi thay đổi từ Windows 10 (do lỗ hổng hiện tại của nó - việc sử dụng Internet tăng lên thông qua các ứng dụng nền và cập nhật hệ thống) sang Windows 7.
Mặc dù nó được đánh dấu là đã được giải quyết, tôi vẫn dành thời gian để thêm nhận xét của mình với hy vọng sẽ giúp ích cho những độc giả trong tương lai của chủ đề này.
UEFI có tính năng gọi là khởi động an toàn, bổ sung thêm lớp bảo mật cho bộ tải và ngăn khởi động từ các nguồn bên ngoài như Ổ đĩa USB hoặc CD có thể khởi động. Do đó, ngay cả khi bạn tạo ổ đĩa flash hoặc CD có khả năng khởi động, nó sẽ không hiển thị trên menu khởi động hoặc quá trình khởi động.
Điều kiện tiên quyết:
Sao lưu tất cả dữ liệu cần thiết của bạn vào Ổ đĩa ngoài / Ổ flash / hoặc một Thiết bị khác. Đừng chỉ sao lưu trên cùng một đĩa với phân vùng khác nhau vì bạn có thể xóa tất cả các phân vùng hiện tại trên đĩa để cài đặt một bản sao mới của Windows 7. Xem lưu ý bên dưới.
Những gì chúng tôi có thể làm:
1. Vô hiệu hóa Khởi động an toàn và thay đổi Chế độ Khởi động thành Chế độ CSM / Legacy BIOS.
2. Tạo một ổ USB / CD có khả năng khởi động được chấp nhận / tương thích với UEFI.
Lựa chọn thứ nhất:
Tắt Khởi động an toàn và thay đổi Chế độ Khởi động thành Chế độ BIOS CSM / Kế thừa.
1. Tải trang Cài đặt BIOS ((Đi tới Cài đặt BIOS trên PC / Máy tính xách tay của bạn, khác với các hãng khác nhau. Thường bằng cách nhấn phím [F2] khi tải thiết bị và trước khi logo HĐH xuất hiện trên màn hình. Chỉ cần tìm kiếm trên mạng cách thực hiện chuyển đến cài đặt BIOS của bạn dựa trên thương hiệu của bạn.)
2. Tắt tùy chọn khởi động An toàn từ cài đặt bảo mật BIOS.
3.Tìm trong Cài đặt BIOS của bạn về Chế độ Khởi động, thay đổi từ khởi động UEFI (Unified Extensible Firmware Inferface) sang khởi động CSM (Chế độ Hỗ trợ Khả năng) / Chế độ Legacy BIOS. Hãy nhớ rằng UEFI sử dụng loại phân vùng GPT và CSM sử dụng MBR. (Tham khảo về GPT và CSM ở liên kết bên dưới)
4.a Từ Thứ tự khởi động BIOS, đặt USB làm ưu tiên đầu tiên / khởi động đầu tiên. (Hãy nhớ hoàn nguyên tùy chọn này sau khi cài đặt để tránh xảy ra lỗi trong tương lai khi khởi động Thiết bị có Ổ USB gắn trên cổng của nó).
hoặc là
b. Bạn có thể bỏ qua 4.a và chỉ cần nhấn Phím Menu Tùy chọn Khởi động trước khi logo hệ điều hành xuất hiện trong khi khởi động. Nó thường là [F8] hoặc [F10] hoặc [F11] hoặc [F12] trên hầu hết các nhãn hiệu. Sau đó chọn USB từ menu Boot từ các tùy chọn.
5. Lưu và thoát khỏi bios
6. Khởi động từ trình cài đặt và Cài đặt hệ điều hành.
Ghi chú:
Nếu hệ điều hành hiện tại của bạn là windows 8 trở lên, như tôi đã nói nó sử dụng loại đĩa phân vùng GPT theo mặc định không phải MBR, do đó bạn cần chuyển Đĩa thành MBR hoặc xóa Tất cả các phân vùng cho đến khi đĩa hoàn toàn không được phân bổ (có nghĩa là mất tất cả các tệp quý giá của bạn ) sau đó tạo phân vùng mới cho Hệ thống và Ổ đĩa dữ liệu windows 7 của bạn.
Lựa chọn thứ 2:
Tạo một ổ USB / CD có khả năng khởi động có thể chấp nhận / tương thích với UEFI.
[ Hy vọng điều này giúp ích cho Calvin Mogilinski Hệ điều hành Windows 8 trở lên sử dụng chế độ UEFI và có loại Phân vùng Đĩa GPT theo mặc định. Do đó, việc cài đặt Windows 7 và hệ điều hành thấp hơn dựa trên BIOS và sử dụng phân vùng đĩa MBR cần một số cấu hình thích hợp để thành công. Tôi đã gặp phải vấn đề tương tự khi tôi thay đổi từ Windows 10 (do lỗi hiện tại - việc sử dụng Internet tăng lên thông qua các ứng dụng nền và cập nhật hệ thống) sang Windows 7. Mặc dù nó được đánh dấu là đã giải quyết xong, tôi vẫn dành thời gian để thêm nhận xét của mình hy vọng sẽ giúp các độc giả trong tương lai của chủ đề này. UEFI có tính năng gọi là khởi động an toàn, bổ sung thêm lớp bảo mật cho bộ tải và ngăn khởi động từ các nguồn bên ngoài như Ổ đĩa USB hoặc CD có thể khởi động. Do đó, ngay cả khi bạn tạo ổ đĩa flash hoặc CD có khả năng khởi động, nó sẽ không hiển thị trên menu khởi động hoặc quá trình khởi động. == Điều kiện tiên quyết: == Sao lưu tất cả dữ liệu cần thiết của bạn vào Ổ đĩa ngoài / Ổ đĩa flash / hoặc Thiết bị khác. Đừng chỉ sao lưu trên cùng một đĩa với phân vùng khác nhau vì bạn có thể xóa tất cả các phân vùng hiện tại trên đĩa để cài đặt một bản sao mới của Windows 7. Xem lưu ý bên dưới. == Những gì chúng ta có thể làm: == 1. Vô hiệu hóa Khởi động an toàn và thay đổi Chế độ Khởi động thành Chế độ CSM / Legacy BIOS. 2. Tạo một ổ USB / CD có khả năng khởi động được chấp nhận / tương thích với UEFI. == Tùy chọn thứ nhất: == Tắt Khởi động an toàn và thay đổi Chế độ khởi động thành Chế độ BIOS cũ / CSM. 1. Tải trang Cài đặt BIOS ((Đi tới Cài đặt BIOS trên PC / Máy tính xách tay của bạn, khác với các hãng khác nhau. Thường bằng cách nhấn phím [F2] khi tải thiết bị và trước khi logo HĐH xuất hiện trên màn hình. Chỉ cần tìm kiếm trên mạng cách thực hiện đi tới cài đặt BIOS của bạn dựa trên thương hiệu của bạn.) 2. Tắt tùy chọn Khởi động an toàn từ cài đặt bảo mật BIOS. 3. Tìm trên Cài đặt BIOS của bạn về Chế độ khởi động, thay đổi từ khởi động UEFI (Unified Extensible Firmware Inferface) sang CSM (Chế độ hỗ trợ khả năng) / Khởi động chế độ BIOS kế thừa. Hãy nhớ rằng UEFI sử dụng loại phân vùng GPT và CSM sử dụng MBR. (Tham khảo về GPT và CSM trên liên kết bên dưới) 4.a Từ Thứ tự khởi động BIOS, hãy đặt USB làm ưu tiên đầu tiên / khởi động đầu tiên. (Hãy nhớ hoàn nguyên tùy chọn này sau khi cài đặt để tránh xảy ra lỗi trong tương lai khi khởi động Thiết bị có Ổ USB được đính kèm trên cổng của nó). hoặc b. Bạn có thể bỏ qua 4.a và chỉ cần nhấn Phím Menu Tùy chọn Khởi động trước khi logo Hệ điều hành xuất hiện trong khi khởi động. Thường là [F8] hoặc [F10] hoặc [F11] hoặc [F12] trên hầu hết các nhãn hiệu. Sau đó, chọn USB từ menu Khởi động từ các tùy chọn. 5. Lưu và thoát khỏi bios 6. Khởi động từ trình cài đặt và Cài đặt hệ điều hành. Lưu ý: Nếu hệ điều hành hiện tại của bạn là windows 8 trở lên, như tôi đã nói nó sử dụng đĩa loại phân vùng GPT theo mặc định không phải MBR, do đó bạn cần chuyển Đĩa thành MBR hoặc xóa Tất cả các phân vùng cho đến khi đĩa hoàn toàn không được phân bổ (có nghĩa là mất tất cả các tệp quý giá) sau đó tạo các phân vùng mới cho Hệ thống và Ổ đĩa dữ liệu windows 7 của bạn. == Tùy chọn thứ 2: == Tạo một ổ USB / CD có khả năng khởi động được chấp nhận / tương thích với UEFI.
| Video về Cách tạo ổ USB / Cd có thể khởi động bằng UEFI]
 | Đại diện: 385 |
Hy vọng điều này giúp ích cho Calvin Mogilinski
Hệ điều hành Windows 8 trở lên sử dụng chế độ UEFI và có loại Phân vùng Đĩa GPT theo mặc định. Do đó, việc cài đặt Windows 7 và hệ điều hành thấp hơn dựa trên BIOS và sử dụng phân vùng đĩa MBR cần một số cấu hình thích hợp để thành công.
Tôi đã gặp phải vấn đề tương tự khi thay đổi từ Windows 10 (do lỗ hổng hiện tại của nó - việc sử dụng Internet tăng lên thông qua các ứng dụng nền và cập nhật hệ thống) sang Windows 7.
Mặc dù nó được đánh dấu là đã được giải quyết, tôi vẫn dành thời gian để thêm nhận xét của mình với hy vọng sẽ giúp ích cho những độc giả trong tương lai của chủ đề này.
UEFI có tính năng gọi là khởi động an toàn, bổ sung thêm lớp bảo mật cho bộ tải và ngăn khởi động từ các nguồn bên ngoài như Ổ đĩa USB hoặc CD có thể khởi động. Do đó, ngay cả khi bạn tạo ổ đĩa flash hoặc CD có khả năng khởi động, nó sẽ không hiển thị trên menu khởi động hoặc quá trình khởi động.
Điều kiện tiên quyết:
Sao lưu tất cả dữ liệu cần thiết của bạn vào Ổ đĩa ngoài / Ổ flash / hoặc một Thiết bị khác. Đừng chỉ sao lưu trên cùng một đĩa với phân vùng khác nhau vì bạn có thể xóa tất cả các phân vùng hiện tại trên đĩa để cài đặt một bản sao mới của Windows 7. Xem lưu ý bên dưới.
Những gì chúng tôi có thể làm:
1. Vô hiệu hóa Khởi động an toàn và thay đổi Chế độ Khởi động thành Chế độ CSM / Legacy BIOS.
2. Tạo một ổ USB / CD có khả năng khởi động được chấp nhận / tương thích với UEFI.
Lựa chọn thứ nhất:
Tắt Khởi động an toàn và thay đổi Chế độ Khởi động thành Chế độ BIOS CSM / Kế thừa.
1. Tải trang Cài đặt BIOS ((Đi tới Cài đặt BIOS trên PC / Máy tính xách tay của bạn, khác với các hãng khác nhau. Thường bằng cách nhấn phím [F2] khi tải thiết bị và trước khi logo HĐH xuất hiện trên màn hình. Chỉ cần tìm kiếm trên mạng cách thực hiện chuyển đến cài đặt BIOS của bạn dựa trên thương hiệu của bạn.)
2. Tắt tùy chọn khởi động An toàn từ cài đặt bảo mật BIOS.
3.Tìm trong Cài đặt BIOS của bạn về Chế độ Khởi động, thay đổi từ khởi động UEFI (Unified Extensible Firmware Inferface) sang khởi động CSM (Chế độ Hỗ trợ Khả năng) / Chế độ Legacy BIOS. Hãy nhớ rằng UEFI sử dụng loại phân vùng GPT và CSM sử dụng MBR. (Tham khảo về GPT và CSM ở liên kết bên dưới)
4.a Từ Thứ tự khởi động BIOS, đặt USB làm ưu tiên đầu tiên / khởi động đầu tiên. (Hãy nhớ hoàn nguyên tùy chọn này sau khi cài đặt để tránh xảy ra lỗi trong tương lai khi khởi động Thiết bị có Ổ USB gắn trên cổng của nó).
hoặc là
b. Bạn có thể bỏ qua 4.a và chỉ cần nhấn Phím Menu Tùy chọn Khởi động trước khi logo hệ điều hành xuất hiện trong khi khởi động. Nó thường là [F8] hoặc [F10] hoặc [F11] hoặc [F12] trên hầu hết các nhãn hiệu. Sau đó chọn USB từ menu Boot từ các tùy chọn.
5. Lưu và thoát khỏi bios
6. Khởi động từ trình cài đặt và Cài đặt hệ điều hành.
Ghi chú:
Nếu hệ điều hành hiện tại của bạn là windows 8 trở lên, như tôi đã nói nó sử dụng loại đĩa phân vùng GPT theo mặc định không phải MBR, do đó bạn cần chuyển Đĩa thành MBR hoặc xóa Tất cả các phân vùng cho đến khi đĩa hoàn toàn không được phân bổ (có nghĩa là mất tất cả các tệp quý giá của bạn ) sau đó tạo phân vùng mới cho Hệ thống và Ổ đĩa dữ liệu windows 7 của bạn.
Lựa chọn thứ 2:
Tạo một ổ USB / CD có khả năng khởi động có thể chấp nhận / tương thích với UEFI.
Hy vọng điều này giúp ích cho Calvin Mogilinski
Hệ điều hành Windows 8 trở lên sử dụng chế độ UEFI và có loại Phân vùng Đĩa GPT theo mặc định. Do đó, việc cài đặt Windows 7 và hệ điều hành thấp hơn dựa trên BIOS và sử dụng phân vùng đĩa MBR cần một số cấu hình thích hợp để thành công.
Tôi đã gặp phải vấn đề tương tự khi thay đổi từ Windows 10 (do lỗ hổng hiện tại của nó - việc sử dụng Internet tăng lên thông qua các ứng dụng nền và cập nhật hệ thống) sang Windows 7.
Mặc dù nó được đánh dấu là đã được giải quyết, tôi vẫn dành thời gian để thêm nhận xét của mình với hy vọng sẽ giúp ích cho những độc giả trong tương lai của chủ đề này.
UEFI có tính năng gọi là khởi động an toàn, bổ sung thêm lớp bảo mật cho bộ tải và ngăn khởi động từ các nguồn bên ngoài như Ổ đĩa USB hoặc CD có thể khởi động. Do đó, ngay cả khi bạn tạo ổ đĩa flash hoặc CD có khả năng khởi động, nó sẽ không hiển thị trên menu khởi động hoặc quá trình khởi động.
Điều kiện tiên quyết:
Sao lưu tất cả dữ liệu cần thiết của bạn vào Ổ đĩa ngoài / Ổ flash / hoặc một Thiết bị khác. Đừng chỉ sao lưu trên cùng một đĩa với phân vùng khác nhau vì bạn có thể xóa tất cả các phân vùng hiện tại trên đĩa để cài đặt một bản sao mới của Windows 7. Xem lưu ý bên dưới.
Những gì chúng tôi có thể làm:
1. Vô hiệu hóa Khởi động an toàn và thay đổi Chế độ Khởi động thành Chế độ CSM / Legacy BIOS.
2. Tạo một ổ USB / CD có khả năng khởi động được chấp nhận / tương thích với UEFI.
Lựa chọn thứ nhất:
Tắt Khởi động an toàn và thay đổi Chế độ Khởi động thành Chế độ BIOS CSM / Kế thừa.
1. Tải trang Cài đặt BIOS ((Đi tới Cài đặt BIOS trên PC / Máy tính xách tay của bạn, khác với các hãng khác nhau. Thường bằng cách nhấn phím [F2] khi tải thiết bị và trước khi logo HĐH xuất hiện trên màn hình. Chỉ cần tìm kiếm trên mạng cách thực hiện chuyển đến cài đặt BIOS của bạn dựa trên thương hiệu của bạn.)
2. Tắt tùy chọn khởi động An toàn từ cài đặt bảo mật BIOS.
3.Tìm trong Cài đặt BIOS của bạn về Chế độ Khởi động, thay đổi từ khởi động UEFI (Unified Extensible Firmware Inferface) sang khởi động CSM (Chế độ Hỗ trợ Khả năng) / Chế độ Legacy BIOS. Hãy nhớ rằng UEFI sử dụng loại phân vùng GPT và CSM sử dụng MBR. (Tham khảo về GPT và CSM ở liên kết bên dưới)
4.a Từ Thứ tự khởi động BIOS, đặt USB làm ưu tiên đầu tiên / khởi động đầu tiên. (Hãy nhớ hoàn nguyên tùy chọn này sau khi cài đặt để tránh xảy ra lỗi trong tương lai khi khởi động Thiết bị có Ổ USB gắn trên cổng của nó).
hoặc là
b. Bạn có thể bỏ qua 4.a và chỉ cần nhấn Phím Menu Tùy chọn Khởi động trước khi logo hệ điều hành xuất hiện trong khi khởi động. Nó thường là [F8] hoặc [F10] hoặc [F11] hoặc [F12] trên hầu hết các nhãn hiệu. Sau đó chọn USB từ menu Boot từ các tùy chọn.
5. Lưu và thoát khỏi bios
6. Khởi động từ trình cài đặt và Cài đặt hệ điều hành.
Ghi chú:
Nếu hệ điều hành hiện tại của bạn là windows 8 trở lên, như tôi đã nói nó sử dụng loại đĩa phân vùng GPT theo mặc định không phải MBR, do đó bạn cần chuyển Đĩa thành MBR hoặc xóa Tất cả các phân vùng cho đến khi đĩa hoàn toàn không được phân bổ (có nghĩa là mất tất cả các tệp quý giá của bạn ) sau đó tạo phân vùng mới cho Hệ thống và Ổ đĩa dữ liệu windows 7 của bạn.
Lựa chọn thứ 2:
Tạo một ổ USB / CD có khả năng khởi động có thể chấp nhận / tương thích với UEFI.
https: //www.youtube.com/watch? v = ic5vSYCa ...
 | Đại diện: 385 |
Hệ điều hành Windows 8 trở lên sử dụng chế độ UEFI và có loại Phân vùng Đĩa GPT theo mặc định. Do đó, việc cài đặt Windows 7 và hệ điều hành thấp hơn dựa trên BIOS và sử dụng phân vùng đĩa MBR cần một số cấu hình thích hợp để thành công.
Tôi đã gặp phải vấn đề tương tự khi thay đổi từ Windows 10 (do lỗ hổng hiện tại của nó - việc sử dụng Internet tăng lên thông qua các ứng dụng nền và cập nhật hệ thống) sang Windows 7.
Mặc dù nó được đánh dấu là đã được giải quyết, tôi vẫn dành thời gian để thêm nhận xét của mình với hy vọng sẽ giúp ích cho những độc giả trong tương lai của chủ đề này.
UEFI có tính năng gọi là khởi động an toàn, bổ sung thêm lớp bảo mật cho bộ tải và ngăn khởi động từ các nguồn bên ngoài như Ổ đĩa USB hoặc CD có khả năng khởi động. Do đó, ngay cả khi bạn tạo ổ đĩa flash hoặc đĩa CD có khả năng khởi động, nó sẽ không hiển thị trên menu khởi động hoặc quá trình khởi động.
Điều kiện tiên quyết:
Sao lưu tất cả dữ liệu cần thiết của bạn vào Ổ đĩa ngoài / Ổ flash / hoặc một Thiết bị khác. Đừng chỉ sao lưu trên cùng một đĩa với phân vùng khác nhau vì bạn có thể xóa tất cả các phân vùng hiện tại trên đĩa để cài đặt một bản sao mới của Windows 7. Xem lưu ý bên dưới.
Những gì chúng tôi có thể làm:
1. Vô hiệu hóa Khởi động an toàn và thay đổi Chế độ Khởi động thành Chế độ CSM / Legacy BIOS.
2. Tạo một ổ USB / CD có khả năng khởi động được chấp nhận / tương thích với UEFI.
Tùy chọn thứ nhất: Vô hiệu hóa Khởi động an toàn và thay đổi Chế độ Khởi động thành Chế độ CSM / Legacy BIOS.
1. Tải trang Cài đặt BIOS ((Đi tới Cài đặt BIOS trên PC / Máy tính xách tay của bạn, khác với các hãng khác nhau. Thường bằng cách nhấn phím [F2] khi tải thiết bị và trước khi logo HĐH xuất hiện trên màn hình. Chỉ cần tìm kiếm trên mạng cách thực hiện chuyển đến cài đặt BIOS của bạn dựa trên thương hiệu của bạn.)
2. Tắt tùy chọn khởi động An toàn từ cài đặt bảo mật BIOS.
3.Tìm trong Cài đặt BIOS của bạn về Chế độ Khởi động, thay đổi từ khởi động UEFI (Unified Extensible Firmware Inferface) sang khởi động CSM (Chế độ Hỗ trợ Khả năng) / Chế độ Legacy BIOS. Hãy nhớ rằng UEFI sử dụng loại phân vùng GPT và CSM sử dụng MBR. (Tham khảo về GPT và CSM ở liên kết bên dưới)
4.a Từ Thứ tự khởi động BIOS, đặt USB làm ưu tiên đầu tiên / khởi động đầu tiên. (Hãy nhớ hoàn nguyên tùy chọn này sau khi cài đặt để tránh xảy ra lỗi trong tương lai khi khởi động Thiết bị có Ổ USB gắn trên cổng của nó).
hoặc là
b. Bạn có thể bỏ qua 4.a và chỉ cần nhấn Phím Menu Tùy chọn Khởi động trước khi logo hệ điều hành xuất hiện trong khi khởi động. Nó thường là [F8] hoặc [F10] hoặc [F11] hoặc [F12] trên hầu hết các nhãn hiệu. Sau đó chọn USB từ menu Boot từ các tùy chọn.
5. Lưu và thoát khỏi bios
6. Khởi động từ trình cài đặt và Cài đặt hệ điều hành.
Ghi chú:
Nếu hệ điều hành hiện tại của bạn là windows 8 trở lên, như tôi đã nói nó sử dụng loại đĩa phân vùng GPT theo mặc định không phải MBR, do đó bạn cần chuyển Đĩa thành MBR hoặc xóa Tất cả các phân vùng cho đến khi đĩa hoàn toàn không được phân bổ (có nghĩa là mất tất cả các tệp quý giá của bạn ) sau đó tạo phân vùng mới cho Hệ thống và Ổ đĩa dữ liệu windows 7 của bạn.
Tùy chọn thứ 2: Tạo một ổ USB / CD có khả năng khởi động được chấp nhận / tương thích với UEFI.
 | Đại diện: 385 |
Hệ điều hành Windows 8 trở lên sử dụng chế độ UEFI và có loại Phân vùng Đĩa GPT theo mặc định. Do đó, việc cài đặt Windows 7 và hệ điều hành thấp hơn dựa trên BIOS và sử dụng phân vùng đĩa MBR cần một số cấu hình thích hợp để thành công.
Tôi đã gặp phải vấn đề tương tự khi thay đổi từ Windows 10 (do lỗ hổng hiện tại của nó - việc sử dụng Internet tăng lên thông qua các ứng dụng nền và cập nhật hệ thống) sang Windows 7.
Mặc dù nó được đánh dấu là đã được giải quyết, tôi vẫn dành thời gian để thêm nhận xét của mình với hy vọng sẽ giúp ích cho những độc giả trong tương lai của chủ đề này.
UEFI có tính năng gọi là khởi động an toàn, bổ sung thêm lớp bảo mật cho bộ tải và ngăn khởi động từ các nguồn bên ngoài như Ổ đĩa USB hoặc CD có khả năng khởi động. Do đó, ngay cả khi bạn tạo ổ đĩa flash hoặc đĩa CD có khả năng khởi động, nó sẽ không hiển thị trên menu khởi động hoặc quá trình khởi động.
Điều kiện tiên quyết:
Sao lưu tất cả dữ liệu cần thiết của bạn vào Ổ đĩa ngoài / Ổ flash / hoặc một Thiết bị khác. Đừng chỉ sao lưu trên cùng một đĩa với phân vùng khác nhau vì bạn có thể xóa tất cả các phân vùng hiện tại trên đĩa để cài đặt một bản sao mới của Windows 7. Xem lưu ý bên dưới.
Những gì chúng tôi có thể làm:
1. Vô hiệu hóa Khởi động an toàn và thay đổi Chế độ Khởi động thành Chế độ CSM / Legacy BIOS.
2. Tạo một ổ USB / CD có khả năng khởi động được chấp nhận / tương thích với UEFI.
Tùy chọn thứ nhất: Vô hiệu hóa Khởi động an toàn và thay đổi Chế độ Khởi động thành Chế độ CSM / Legacy BIOS.
1. Tải trang Cài đặt BIOS ((Đi tới Cài đặt BIOS trên PC / Máy tính xách tay của bạn, khác với các hãng khác nhau. Thường bằng cách nhấn phím [F2] khi tải thiết bị và trước khi logo HĐH xuất hiện trên màn hình. Chỉ cần tìm kiếm trên mạng cách thực hiện chuyển đến cài đặt BIOS của bạn dựa trên thương hiệu của bạn.)
2. Tắt tùy chọn khởi động An toàn từ cài đặt bảo mật BIOS.
3.Tìm trong Cài đặt BIOS của bạn về Chế độ Khởi động, thay đổi từ khởi động UEFI (Unified Extensible Firmware Inferface) sang khởi động CSM (Chế độ Hỗ trợ Khả năng) / Chế độ Legacy BIOS. Hãy nhớ rằng UEFI sử dụng loại phân vùng GPT và CSM sử dụng MBR. (Tham khảo về GPT và CSM ở liên kết bên dưới)
4.a Từ Thứ tự khởi động BIOS, đặt USB làm ưu tiên đầu tiên / khởi động đầu tiên. (Hãy nhớ hoàn nguyên tùy chọn này sau khi cài đặt để tránh xảy ra lỗi trong tương lai khi khởi động Thiết bị có Ổ USB gắn trên cổng của nó).
hoặc là
b. Bạn có thể bỏ qua 4.a và chỉ cần nhấn Phím Menu Tùy chọn Khởi động trước khi logo hệ điều hành xuất hiện trong khi khởi động. Nó thường là [F8] hoặc [F10] hoặc [F11] hoặc [F12] trên hầu hết các nhãn hiệu. Sau đó chọn USB từ menu Boot từ các tùy chọn.
5. Lưu và thoát khỏi bios
6. Khởi động từ trình cài đặt và Cài đặt hệ điều hành.
Ghi chú:
Nếu hệ điều hành hiện tại của bạn là windows 8 trở lên, như tôi đã nói nó sử dụng loại đĩa phân vùng GPT theo mặc định không phải MBR, do đó bạn cần chuyển Đĩa thành MBR hoặc xóa Tất cả các phân vùng cho đến khi đĩa hoàn toàn không được phân bổ (có nghĩa là mất tất cả các tệp quý giá của bạn ) sau đó tạo phân vùng mới cho Hệ thống và Ổ đĩa dữ liệu windows 7 của bạn.
Tùy chọn thứ 2: Tạo một ổ USB / CD có khả năng khởi động được chấp nhận / tương thích với UEFI.
 | Đại diện: 385 |
Hệ điều hành Windows 8 trở lên sử dụng chế độ UEFI và có loại Phân vùng Đĩa GPT theo mặc định. Do đó, việc cài đặt Windows 7 và hệ điều hành thấp hơn dựa trên BIOS và sử dụng phân vùng đĩa MBR cần một số cấu hình thích hợp để thành công.
 | Đại diện: 1 |
Cuối cùng, những gì hiệu quả với tôi là sử dụng Tùy chọn 1 và sử dụng ứng dụng Rufus để tạo USB có thể khởi động. Trước đây đã sử dụng “Uiniversal USB installer” và nó gây ra lỗi grub4dos. Tôi đã sử dụng Rufus và tạo loại phân vùng MBR trong USB và khi khởi động lại, chọn EFI USB làm thiết bị và từ đó làm theo hướng dẫn của Ubuntu để thiết lập trên dung lượng 25gb.
 | Đại diện: 1 |
Khi bạn bật máy tính Lenovo, nhấn F11 thật nhanh, nó sẽ đưa bạn vào bios của mình. F1 và F10 cũng đưa bạn vào bios, nhưng bạn không thể làm gì trong đó nên tôi sử dụng F11. Khi bạn đã ở trong bios của mình, chỉ cần yêu cầu nó khởi động từ ổ USB của bạn.
Điều khác bạn cần làm là kết nối máy tính của bạn với cáp CAT 5 hoặc Cat 6. Sau khi bạn kết nối, hãy truy cập mạng không dây, tìm bộ định tuyến của bạn trên đó, cung cấp mật khẩu và kết nối. Sau đó, ngắt kết nối cáp cat 5 hoặc cat 6 của bạn. Bạn sẽ được kết nối ngay bây giờ.