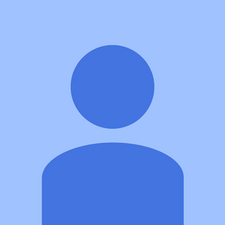hp Officejet Pro 8600 Plus

Đại diện: 11
Ngày đăng: 22/03/2018
Bản in HP Officejet Pro 8600Plus bị mờ và nhạt đối với tất cả các màu trừ màu xanh lam. Việc in ấn tốt với các hộp mực đã được nạp lại cho đến một vài tuần trước. Mực đen gần hết và được thay thế bằng mực đen HP hoàn toàn mới. Đây là những gì tôi đã thử nhiều lần mà không giúp được gì. Tôi có thể thử thêm gì nữa không?
- Đầu in sạch
-Căn chỉnh đầu in
-Đặt lại máy in bằng cách rút phích cắm vài phút
cách khởi động vệ tinh toshiba ở chế độ an toàn
-Trang kiểm tra in: các ô màu xanh nhìn đẹp. Màu vàng, đỏ và đen có các đường thẳng đứng và màu nhạt dần. Chữ đen bị nhòe và mờ. Các đường mẫu thử nghiệm không kết nối đầy đủ.
- In 20 trang văn bản màu đen để xem liệu sự cố có 'tự giải quyết' như trang HP nói không !!
2 câu trả lời
Giải pháp đã chọn
| | Đại diện: 411 |
Đeo găng tay.
Đặt đầu in vào đĩa nhựa với nước ấm và sau đó đặt đầu in vào đĩa nhựa với cồn. Làm lại một lần nữa. Đặt một lượng nhỏ chất lỏng để che đầu. Đừng che bảng. Làm sạch bảng bằng cồn.
Sau đó, làm khô nó và lắp nó vào máy in. Và sau đó chạy lại tất cả các kiểm tra.
Nếu không hoạt động, hãy thay đổi đầu in.
Điều này đã hiệu quả. Cảm ơn bạn! Cảm ơn bạn! Cảm ơn bạn!
Không có gì!
Tôi đã làm điều đó 3 lần trong máy in của mình :)
Xin chào, tôi gặp sự cố tương tự, bản in màu đen bị mờ trong lần thử đầu tiên ... điều này xảy ra ngay cả khi lệnh in cuối cùng chỉ được vài ngày. Nếu tôi in lại ngay lập tức, nó không sao cả. Gần đây tôi đã vệ sinh đầu in, có cần phải thực hiện lại không?
| | Đại diện: 1 |
Đôi khi máy in của bạn có thể in hình ảnh mờ. Đây là một hiện tượng phổ biến với tất cả các máy in và có nhiều khả năng xảy ra sau khi bạn bắt đầu sử dụng máy in của mình sau một khoảng thời gian dài.
khôi phục cài đặt gốc ipod touch gen 5
Không có gì phải lo lắng vì vấn đề có thể được khắc phục dễ dàng. Trên thực tế, tất cả các máy in đều có một cơ chế tích hợp để giải quyết tình huống như vậy. Đọc tiếp để tìm ra giải pháp cho vấn đề!
Làm cách nào để sửa máy in bị mờ? Bạn có thể bắt đầu bằng cách kiểm tra mức mực và căn chỉnh từ trang bảo trì. Nếu cách đó không hiệu quả, thì vấn đề có thể là do đầu phun của đầu in bị tắc, vì vậy hãy đảm bảo làm sạch chúng. Cuối cùng, bạn cũng có thể thử cập nhật trình điều khiển lên phiên bản mới nhất và kiểm tra xem điều đó có hữu ích hay không.
1. Kiểm tra mức mực
Bước đầu tiên bạn cần làm là xem liệu máy in có đủ mực trong kho của nó hay không. Mọi loại máy in đều cho phép người dùng kiểm tra mức mực, có thể thông qua PC hoặc trực tiếp từ chính thiết bị máy in.
Vì quy trình này khác nhau đối với mọi máy in, hãy nhớ xem hướng dẫn sử dụng để biết hướng dẫn cụ thể. Ứng dụng máy in được liên kết phải có thông tin cần thiết và sẽ cho bạn biết mức mực có nằm trong giới hạn bình thường hay không.
2. Làm sạch đầu phun đầu in
Đây một lần nữa là điều cần được thực hiện định kỳ vì các đầu phun thường có xu hướng bị nghẹt, hơn thế nữa nếu máy in ở chế độ không hoạt động trong một khoảng thời gian đáng kể. Đó cũng chính là lý do mà máy in cũng đi kèm với hoạt động tự làm sạch để làm sạch các đầu phun bị nghẹt.
Tuy nhiên, tất cả các máy in đều có những cách riêng để bắt đầu quá trình làm sạch, vì vậy hãy nhớ xem hướng dẫn sử dụng máy in của bạn. Một quá trình làm sạch hoàn hảo có thể sửa máy in hp bản in bị nhòe hoặc máy in hp in double print. Tuy nhiên, một nguyên tắc chung là quy trình có thể được bắt đầu từ bên trong phần bảo trì. Ngoài ra, có thể cần thực hiện thao tác làm sạch nhiều lần để công việc làm sạch tốt và triệt để.
máy cắt cỏ chết khi lưỡi dao hoạt động
3. Kiểm tra sự liên kết
Căn chỉnh của hộp mực in hoặc tông màu cũng có thể quan trọng không kém trong việc xác định chất lượng của bản in. Vì vậy, hãy kiểm tra xem việc căn chỉnh có hoàn hảo cho kiểu in bạn cần hay không.
Nếu cần, hãy thực hiện thao tác căn chỉnh nhiều lần cho đến khi thu được kết quả mong muốn. Tham khảo hướng dẫn sử dụng của công ty để biết các bước về điều này mặc dù đây là một tùy chọn khác thường được tìm thấy trong phần bảo trì.
4. Vấn đề cài đặt
Hầu hết các máy in đều cho phép người dùng thiết lập chất lượng của bản in. Những thứ đó có thể thay đổi từ chất lượng bản nháp đến bất kỳ thứ gì giống với chất lượng tốt nhất. Thay đổi cài đặt mang lại chất lượng bản in cao nhất cũng có thể giải quyết vấn đề bản in bị mờ.
5. Sử dụng đúng loại giấy
Chất lượng kém của giấy được sử dụng để in cũng có thể dẫn đến các bản in bị mờ. Điều đó làm cho điều quan trọng là bạn phải sử dụng giấy đúng chất lượng có thể phù hợp nhất với máy in của bạn hoặc đối với vấn đề đó, loại mực mà máy in sử dụng. Sử dụng đúng kích cỡ giấy cũng quan trọng không kém để mỗi lần in có chất lượng tốt nhất.
6. Cập nhật phần mềm máy in
Nếu đã thử mọi cách khác mà bản in vẫn bị mờ, bạn nên xem xét cập nhật phần mềm máy in của mình. Trong mọi trường hợp, luôn luôn là một ý tưởng tuyệt vời để luôn cập nhật phần mềm lên phiên bản mới nhất.
Để thực hiện việc này, bạn có thể truy cập trang web của công ty và kiểm tra xem có bản cập nhật mới cho kiểu máy in cụ thể của bạn hay không.
Hoặc bạn có thể thực hiện thông qua Trình quản lý thiết bị. Dưới đây là các bước:
- Mở Trình quản lý thiết bị. Nhập Device Manager vào hộp tìm kiếm Cortana và chọn nó từ kết quả tìm kiếm.
- Trong cửa sổ Trình quản lý Thiết bị, xác định vị trí máy in của bạn và mở rộng tương tự.
- Nhấp chuột phải vào máy in cụ thể của bạn và chọn Cập nhật trình điều khiển.
- Bạn sẽ có hai tùy chọn để cập nhật, tự động hoặc thủ công.
- Chuyển sang tùy chọn tự động dễ dàng hơn.
- Hoặc nếu bạn đã tải xuống bản cập nhật theo cách thủ công, bạn có thể chọn lựa chọn thứ hai, đó là cài đặt thủ công các bản cập nhật.