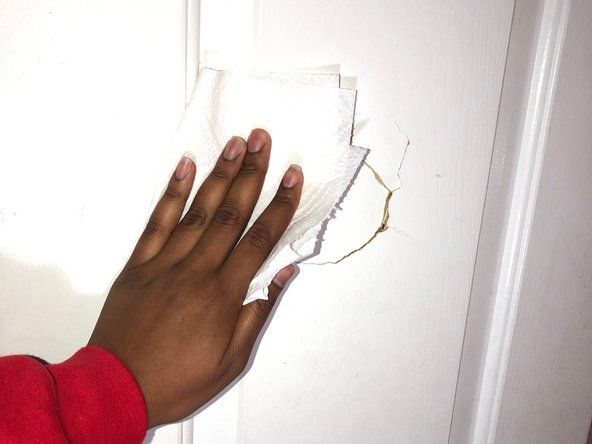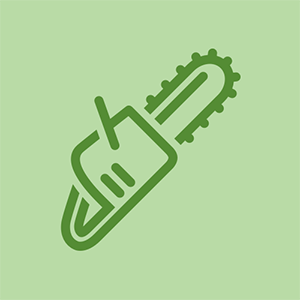Wiki do sinh viên đóng góp
Một nhóm sinh viên tuyệt vời từ chương trình giáo dục của chúng tôi đã tạo ra wiki này.
Khắc phục sự cố cho Microsoft Surface Pro 2
Surface Pro 2 không khởi động được
Surface Pro 2 sẽ không phản hồi hoặc có bất kỳ dấu hiệu bật nguồn nào.
Nếu bạn không thể bật Surface Pro 2, hãy thử giải pháp sau:
- Buộc khởi động lại: Nhấn và giữ nút nguồn trong 30 giây. Sau khi 30 giây trôi qua, hãy nhả nút nguồn.
Nếu việc buộc khởi động lại không giải quyết được sự cố, bạn nên xem xét những điều sau:
- Nếu có phản hồi với quạt hoặc đèn trên thiết bị của bạn, hãy tiếp tục đến phần sự cố hiển thị nằm ở trên.
- Nếu không có phản hồi từ đèn hoặc quạt của bạn, hãy tiếp tục đọc.
Cáp nguồn không sạc
Kiểm tra đèn LED của đầu nối nguồn. Nếu đèn tắt hoặc nhấp nháy, bạn có thể cần thay cáp cấp nguồn cho Surface Pro 2.
Pin không cấp nguồn cho thiết bị
Nếu Surface Pro 2 của bạn tắt khi đã rút phích cắm hoặc ngay cả khi được cắm vào, bạn có thể muốn thử các giải pháp sau để kiểm tra xem pin Surface Pro 2 của bạn có hoạt động bình thường hay không.
- Tắt và sạc hoàn toàn Surface Pro của bạn.
- Gỡ bỏ trình điều khiển pin và cài đặt các bản cập nhật.
Nếu không có giải pháp nào trước đó hoạt động, thì có thể pin của bạn đã bị lỗi. Chúng tôi khuyên bạn không nên thay pin vì sự an toàn của chính bạn.
Ngắn mạch bo mạch chủ
Nếu các hướng dẫn trước đó không giải quyết được vấn đề, thì có thể bo mạch chủ của bạn đã bị hỏng. Để thay thế bo mạch chủ Surface Pro 2, hãy làm theo liên kết này Hướng dẫn thay thế bo mạch chủ .
Hiển thị không phản hồi
Màn hình cảm ứng sẽ không phản hồi hoặc không hiển thị.
Nếu màn hình của bạn không phản hồi khi chạm vào, hoặc bị đơ trong khi hoạt động, nhấp nháy liên tục hoặc bị nứt hoặc không bật được, hãy làm theo các bước dưới đây một cách cẩn thận.
thiết lập lại màn hình đen tivi thông minh samsung
Màn hình cảm ứng không phản hồi
Nếu Surface Pro 2 của bạn đôi khi không phản hồi khi chạm, nhưng ngược lại hoạt động bình thường, hãy thử các giải pháp khả thi sau:
- Làm sạch bụi bẩn và cặn dầu mỡ có thể đã tích tụ trên màn hình. Điều này sẽ làm cho các cảm biến trên màn hình của bạn nhạy hơn
- Buộc khởi động lại: Nhấn và giữ nút nguồn trong 30 giây. Sau khi 30 giây trôi qua, hãy nhả nút nguồn.
- Đặt lại hiệu chuẩn màn hình cảm ứng bằng hiệu chỉnh dụng cụ.
- Cài đặt các bản cập nhật mới nhất bằng cách sử dụng Cập nhật & bảo mật dụng cụ.
Màn hình nứt
Nếu mặt kính trên màn hình cảm ứng Surface Pro 2 của bạn bị hỏng, Điều này có thể ảnh hưởng đến khả năng phản hồi của màn hình cảm ứng. Để thay thế màn hình bị hỏng của bạn, hãy làm theo liên kết này Hướng dẫn thay thế màn hình cảm ứng .
Màn hình nhấp nháy
Nếu màn hình Surface Pro 2 của bạn nhấp nháy liên tục, bạn có thể muốn xem xét việc tắt độ sáng tự động.
Đóng băng màn hình
Nếu màn hình của bạn bị đóng băng ngẫu nhiên, thì bạn có thể thử khởi động lại hoàn toàn. Nếu điều này không giải quyết được vấn đề, bạn có thể muốn xem xét khôi phục cài đặt gốc hoàn toàn, nhưng hãy nhớ sao lưu tất cả các tệp quan trọng của bạn trước khi tiếp tục.
Âm thanh và Âm thanh bị Méo hoặc Im lặng.
Không có âm thanh phát ra từ loa hoặc phụ kiện âm thanh của Surface Pro 2 hoặc âm thanh bị méo.
Loa bị méo hoặc im lặng.
Nếu loa không hoạt động bình thường, hãy thử các giải pháp khả thi sau:
- Loại bỏ các vật cản khỏi bề mặt loa
- Điều chỉnh âm lượng
- Cài đặt và cập nhật trình điều khiển
- Chạy trình gỡ rối
Phụ kiện âm thanh bị méo hoặc im lặng.
Nếu không có âm thanh nào phát ra từ phụ kiện âm thanh của bạn, hãy đảm bảo rằng phụ kiện đang hoạt động và được kết nối đúng cách.
Nếu điều này không giải quyết được sự cố, Surface Pro 2 của bạn có thể bị hỏng cổng âm thanh. Để thay thế nó, hãy làm theo hướng dẫn của chúng tôi Thay thế cổng âm thanh Microsoft Surface Pro 2 | Hướng dẫn thay thế cổng âm thanh].
Máy ảnh sẽ không ghi
Máy ảnh sẽ không ghi hình hoặc có hư hỏng vật lý
Nếu máy ảnh của bạn không hoạt động mặc dù nó không bị hư hỏng thực tế, bạn có thể muốn tải xuống và cập nhật trình điều khiển máy ảnh của mình.
Nếu cách này không giải quyết được sự cố hoặc máy ảnh của bạn đã bị hư hỏng thực tế, hãy nhấp vào liên kết này Hướng dẫn Thay thế Máy ảnh .