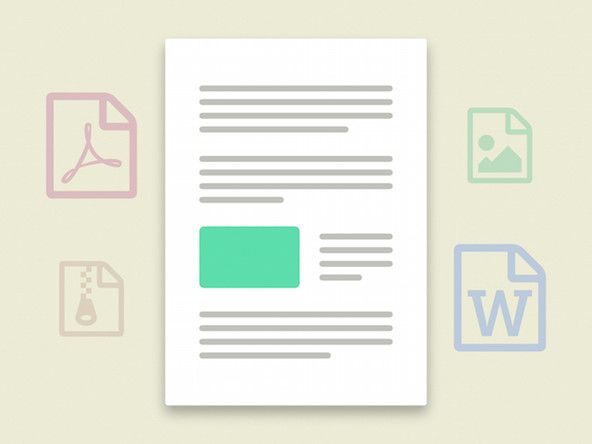Wiki do sinh viên đóng góp
Một nhóm sinh viên tuyệt vời từ chương trình giáo dục của chúng tôi đã tạo ra wiki này.
Bàn phím chơi game cơ học Clicky - Có thể lập trình hoàn toàn và 5 phím macro. Được phát hành lần đầu tiên vào năm 2010.
Phím Macro / Lập trình không hoạt động
Máy tính của bạn đang gặp sự cố khi nhận dạng bàn phím.
Không có trình điều khiển nào được cài đặt
Nếu máy tính không nhận dạng được bàn phím, hãy đảm bảo rằng bàn phím đã được cắm hoàn toàn qua cổng USB. Nếu máy tính của bạn có cửa sổ bật ra thông báo 'không thể phát hiện thiết bị'. Tìm kiếm Razer Blackwidow Chroma . Nhấp vào 'Tải xuống ngay', cho hệ thống cụ thể của bạn 'Microsoft Windows' hoặc 'Mac OSX'. Làm theo hướng dẫn trên màn hình để cài đặt.
Trình điều khiển bị lỗi
Nếu máy tính của bạn nhận ra bàn phím của bạn, hãy thử nhập tài liệu hoặc trình duyệt web. Nếu bàn phím không phản hồi những gì bạn đang nhập, hãy thử sử dụng phím windows. Nếu không có phím nào phản hồi, hãy tìm kiếm Razer Blackwidow Chroma . Nhấp vào 'Tải xuống ngay', cho hệ thống cụ thể của bạn 'Microsoft Windows' hoặc 'Mac OSX'. Làm theo hướng dẫn trên màn hình để cài đặt.
xbox một nút nguồn sẽ không hoạt động
Không nhận được điện
Bàn phím của bạn không được cấp nguồn.
Kết nối USB bị lỗi
Nếu bàn phím của bạn không nhận được bất kỳ nguồn điện nào, hãy thử rút đầu nối USB và cắm đầu nối vào một cổng USB mới. Đây là cách tốt nhất để biết bàn phím của bạn có đang nhận điện hay không. Nếu cách này không hiệu quả, hãy đảm bảo rằng bạn đang sử dụng đúng đầu nối USB.
Bàn phím không sáng lên
Bàn phím của bạn không sáng hoặc chỉ sáng một phần.
Bàn phím được kết nối kém
Nếu bàn phím không sáng, hãy đảm bảo rằng tất cả các kết nối đã được cắm hết vào máy tính đang sử dụng. Kiểm tra xem có bất kỳ cổng USB nào đang ở chế độ ngủ đông hay không. Để thực hiện việc này, hãy truy cập 'Trình quản lý Thiết bị' trên máy tính của bạn và nhấp vào dấu + của Bộ điều khiển Bus Dòng Đa năng. Tiếp tục đến bất kỳ 'Trung tâm gốc' nào và chọn 'Thuộc tính'. Nhấp vào tab Quản lý nguồn và đảm bảo rằng họ nói 'Cho phép máy tính tắt thiết bị này để tiết kiệm điện' dưới mỗi tab 'Trung tâm gốc'. Ngoài ra, hãy kiểm tra trong Bảng điều khiển và Tùy chọn nguồn và chọn tab Ngủ đông và nhấp vào 'bật hỗ trợ ngủ đông' để bỏ chọn nó.
Đèn bị thiếu / cháy sáng
Nếu bất kỳ phím nào không sáng, hãy cẩn thận cạy phím ra để xem có đèn bên dưới phím đó hay không. Nếu không có đèn dưới phím thì bạn đang thiếu đèn đó và sẽ phải lấy đèn thay thế. Nếu có đèn bên dưới phím, hãy thử ấn nó vào phím để xem nó có kết nối kém hay không. Nếu phím vẫn không sáng thì rất có thể đèn đã bị cháy và bạn phải đi lấy đèn khác để thay thế.
Phím không phản hồi / thiếu
Các phím trên bàn phím của bạn sẽ không bị tụt hoặc bạn bị thiếu phím.
Phím bị rơi ra
Nếu một phím bị rơi khỏi bàn phím của bạn, trước tiên, bạn cần xác định vị trí phím bị thiếu. Khi bạn xác định được vị trí của phím, hãy đảm bảo rằng nó không có bất kỳ hư hỏng lớn nào khiến nó không thể gắn vào bàn phím. Sau đó, bạn phải cẩn thận định hướng phím vào vị trí chính xác của nó trên bàn phím và nhấn mạnh xuống cho đến khi bạn nghe thấy phím bấm vào đúng vị trí. Nếu chìa khóa không khớp vào vị trí, bạn có thể cần lấy chìa khóa mới để thay thế vì nó có thể bị hỏng.
Các phím đang dính
Nếu phím của bạn không ấn xuống hoặc bị kẹt thì có thể là do có mảnh vụn bị kẹt dưới phím. Cẩn thận nạy phím bị kẹt lên và ra khỏi bàn phím. Sau khi nó được tách ra, hãy kiểm tra xem có mảnh vỡ nào bên dưới phím hoặc trên bàn phím hay không. Khi các mảnh vỡ đã rõ ràng, hãy nhẹ nhàng đặt phím vào vị trí thích hợp của nó và ấn mạnh xuống cho đến khi bạn nghe thấy tiếng gõ vào đúng vị trí.