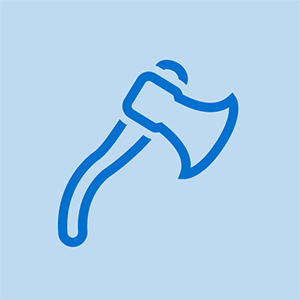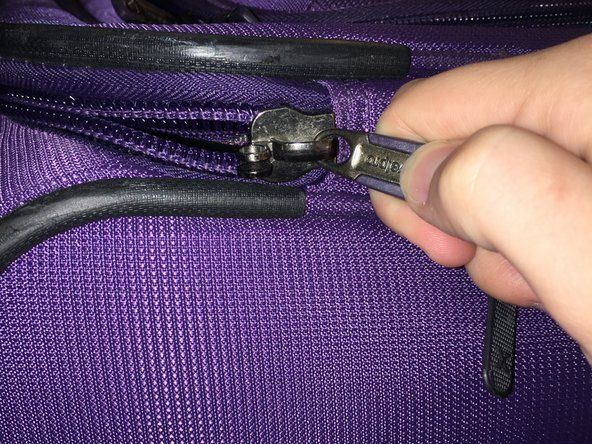Wiki do sinh viên đóng góp
Một nhóm sinh viên tuyệt vời từ chương trình giáo dục của chúng tôi đã tạo ra wiki này.
Phản hồi của điểm dừng chuột
Chuột ngừng hoạt động khi đang hoạt động, với con trỏ trên màn hình không còn di chuyển và các hành động như nhấp chuột phải không hiển thị menu phím tắt.
Ổ đĩa hết đồng bộ hóa
Máy tính đôi khi có thể bỏ qua chu kỳ cập nhật với trình điều khiển chuột hoặc phần cứng của bạn vì một chương trình khác được ưu tiên trong thời gian ngắn, gây ra sự đồng bộ hóa nhẹ giữa chuột và máy tính. Chuột vẫn hoạt động và gửi lệnh đến máy tính, nhưng máy tính không còn có thể đọc lệnh chính xác Nó sẽ giống như việc cố gắng đọc hướng dẫn này với tất cả các khoảng trắng được đặt ngẫu nhiên xung quanh và ở giữa các từ. Để khắc phục, bạn chỉ cần thiết lập lại giao tiếp giữa cả máy tính và chuột bằng cách gắn lại chuột và kết nối của nó. Bạn có thể thực hiện việc này khi chuột đang bật ở chế độ có dây hoặc không dây, bằng cách giữ đồng thời nút chuột trái, chuột phải và con lăn (nút chuột giữa), trong 5 giây để đặt lại chuột .
Trong tương lai, bạn có thể muốn cập nhật trình điều khiển và chương trình cơ sở của chuột bằng cách sử dụng chương trình chuyên dụng Razer Synapse nếu bạn chưa cài đặt nó. Chương trình này không chỉ có thể giúp giảm thiểu những vấn đề này bằng cách cung cấp cho trình điều khiển của bạn mức độ ưu tiên cao hơn mà còn có thể cung cấp trình điều khiển cập nhật nhất được sản xuất đặc biệt cho chuột Naga của bạn để thiết bị của bạn có hiệu suất tốt nhất.
Cuối cùng, bạn có thể muốn đảm bảo rằng các cổng USB của mình không được đặt để tự động tắt, vì USB là cách chuột giao tiếp với máy tính ở cả chế độ có dây và không dây. Bạn có thể làm như vậy bằng cách làm theo hướng dẫn video này .
Con trỏ chuột dừng hoặc di chuyển một phần
Con trỏ chuột ngừng di chuyển, chỉ di chuyển trên một trục duy nhất hoặc bị giật hình khi di chuyển, nhưng nhấp chuột phải vẫn hoạt động.
Cảm biến bị chặn
Chuột Naga theo dõi chuyển động của chuột bằng cách sử dụng cảm biến quang học dựa trên tia laser suy luận ở phía dưới, cho phép chuột quan sát bề mặt chuyển động bên dưới nó. Bạn có thể tìm thấy cảm biến bằng cách xác định lỗ nhòm nhỏ ở mặt dưới của chuột. Đừng nhìn vào lỗ! Suy ra ánh sáng không thể nhìn thấy đối với mắt người, bạn nên rút phích cắm hoặc tắt chuột khi bạn đang nhìn vào mặt dưới của chuột. Lỗ này và cảm biến ẩn ở phía bên kia có thể bị che khuất bởi các mảnh vụn nhỏ mắc trong lỗ nhìn trộm và các mảnh xơ vải. Kiểm tra lỗ xem có hạt nào không, dùng ống hút thổi không khí vào lỗ để thử và làm sạch lỗ. Nếu bạn không nhìn thấy gì, hãy xem xét rằng ngay cả những sợi lông nhỏ bên ngoài không che các lỗ, nhưng bị mắc vào vòng Teflon bao quanh cảm biến, tất cả những gì cần thiết để gây rối với cảm biến. Lấy một chiếc tăm và đi xung quanh mép của những chiếc vòng này để loại bỏ những sợi lông và những mảnh xơ vải này, bằng cách này chúng sẽ không cuộn xuống dưới cảm biến và che khuất tầm nhìn của cảm biến. Nếu bạn phát hiện thứ gì đó bị kẹt vào thấu kính màu vàng / hổ phách ẩn sau lỗ nhìn trộm, đừng dính bất cứ thứ gì vào toàn bộ. Mở thiết bị và tháo bảng mạch để bạn có thể làm sạch cảm biến ở mặt dưới bằng tăm bông và cồn isopropyl. Để khô 15 phút trước khi bật lại chuột.
Máy tính chậm
Nếu máy tính của bạn chạy chậm, nó có thể gây ra hiện tượng giật hình ảnh trong hiệu suất như con trỏ chuột chậm hoặc nhảy, văn bản đã nhập mất một lúc trước khi hiển thị trên màn hình hoặc video có thể chạy không mượt mà. Tăng tốc máy tính của bạn bằng cách đóng các chương trình không cần thiết, đóng các chương trình nền không cần thiết bằng Trình quản lý tác vụ và điều tra các chương trình và dịch vụ khởi động mà bạn có thể tắt bằng cách làm theo hướng dẫn này .
Bề mặt làm việc kém
Cảm biến có thể gặp khó khăn khi nhìn bề mặt làm việc. Hãy thử sử dụng chuột của bạn trên một bề mặt khác, tránh các bề mặt hoặc bàn di chuột màu Đỏ, Xanh lam hoặc Đen, vì đôi khi những màu này có thể không phản xạ đủ ánh sáng suy luận trở lại cảm biến quang học để cho phép nó nhìn thấy bề mặt. Các bề mặt không cần phải là một màu đồng nhất. Kiểm tra để đảm bảo khu vực này sạch sẽ, lau sạch các mảnh vụn và làm sạch các vết bẩn dính bằng khăn giấy được quấn chặt và cồn isopropyl. Bạn có thể cải thiện hiệu suất của chuột bằng cách hiệu chỉnh nó cho bề mặt làm việc của bạn. Tải về Razer Synapse nếu bạn chưa cài đặt chương trình và điều hướng đến tab “HIỆU CHUẨN” cho sản phẩm của bạn.
chi phí thay pin moto g5 plus
Bảng mạch không sạch
Một số người dùng đã báo cáo rằng đã mở thiết bị của họ và tìm thấy chất lỏng từ sự cố tràn hoặc thậm chí là dầu từ quá trình sản xuất còn sót lại trên bảng mạch. Làm sạch bảng mạch bằng cồn isopropyl và tăm bông. Để bảng mạch khô trong 15 phút sau đó.
Ghim rời
Đôi khi những con chuột được gửi đi với các lỗi sản xuất mà một ngày nào đó con chuột của bạn có thể ngừng hoạt động mà dường như không có lý do. Một số người dùng cho biết khi mở chuột ra, họ thấy các mối hàn xung quanh chân kết nối cảm biến không chắc chắn. Hàn trông giống như những vũng kim loại nhỏ xung quanh các chân kim loại của các thiết bị kết nối chúng với bảng mạch. Kết nối lại các chân bằng cách giải quyết các điểm kết nối này.
Nhấp đúp chuột
Chuột đọc mỗi lần nhấp chuột như một lần nhấp đúp.
Lỗi thiết kế cơ học của các thiết bị chuyển mạch siêu nhỏ
Các công tắc siêu nhỏ được sử dụng cho những con chuột này có các kết nối bên trong chúng đôi khi bị tắc hoặc thay đổi độ dẫn điện. Làm sạch các kết nối bên trong của công tắc bằng cách mở chuột và nhỏ một vài giọt Chất làm sạch tiếp xúc (chẳng hạn như Deoxit) hoặc cồn isopropyl vào công tắc, gần với miếng nub di chuyển thực tế. Sau khi bôi thuốc, hãy dùng ngón tay, tăm bông hoặc tăm để ấn vòi trứng xuống một vài lần để lấy chất lỏng bên trong và giúp làm sạch các điểm tiếp xúc. Để chuột khô trong 15 phút trước khi bật lại nguồn.
Chuột sẽ không bật
Chuột không sáng và máy tính không phát hiện ra chuột sau khi cố gắng bật nó lên.
Hết pin
Nếu hết pin chuột sẽ không bật lên được nhưng vẫn cắm được vào máy tính. Sạc chuột bằng cách đặt chuột vào đế sạc hoặc kết nối với máy tính. Bạn có thể sử dụng chuột khi đang sạc nếu nó được kết nối bằng dây USB.
Dock sạc không được cấp nguồn
Nếu đế sạc được kết nối với máy tính của bạn nhưng không sạc được chuột, thì cổng USB mà đế sạc được kết nối có thể được đặt thành tắt sau một lúc. Bạn có thể đánh thức cổng USB bằng cách rút và cắm lại đế sạc vào cổng USB hoặc thử các cổng USB khác. Cổng USB mất điện là một phần của tính năng tiết kiệm năng lượng, bạn có thể tắt tính năng này bằng cách làm theo hướng dẫn này .
Cuộn không hoạt động
Con trỏ chuột và các nút hoạt động, nhưng cố gắng cuộn lên và xuống các trang không có tác dụng gì hoặc trang cuộn sai hướng.
Cảm biến bánh xe bị tắc
Với con lăn là bộ phận cơ học nhất của chuột, có thể xảy ra nhiều lỗi với các bộ phận bên trong. Những sợi lông nhỏ và bụi bẩn có thể được quét sạch khỏi chuột của bạn bằng cách lấy ống hút và thổi không khí vào khe giữa con lăn và nút chuột phải nơi đặt cảm biến cho con lăn.
Đôi khi thổi không khí không đủ để loại bỏ bất cứ thứ gì đang cản trở hoặc làm tắc nghẽn cảm biến. Mở chuột và loại bỏ bất kỳ sợi lông nào bạn có thể tìm thấy bằng một chiếc nhíp.
Bản thân cảm biến có thể cần được làm sạch. Nhỏ nước tẩy rửa tiếp xúc (chẳng hạn như Deoxit) hoặc cồn isopropyl lên thiết bị cảm biến nằm ở bên phải của con lăn và xoay con lăn quay vài vòng để cho chất lỏng vào cảm biến để phá vỡ bụi bẩn. Để chuột khô trong 15 phút trước khi bật lại nguồn để kiểm tra.
Bảng mạch không sạch
Dầu còn sót lại từ quá trình sản xuất hoặc các vết đổ mới có thể bám vào bảng mạch và gây nhiễu cho các thiết bị điện tử. Làm sạch bảng mạch bằng tăm bông và cồn isopropyl. Để chuột khô trong 15 phút trước khi bật nguồn để kiểm tra.
Cảm biến Wornout
Sau khi sử dụng đủ, bản thân cảm biến có thể bị mòn. Người dùng có thể kéo dài tuổi thọ cho con lăn của chuột bằng cách sửa đổi để cảm biến hoạt động trở lại. Làm theo cùng với điều này hướng dẫn video để tìm hiểu cách mở cảm biến và uốn cong bộ xoay phát hiện trở lại vị trí.
Chế độ không dây không hoạt động
Máy tính không phát hiện thấy chuột.
Trình điều khiển chưa được cài đặt
Trình điều khiển là mã xương sống cho phép các thiết bị khác nhau hoạt động với nhau. Tất cả các máy tính đều có trình điều khiển cơ bản, nhưng những trình điều khiển này có thể không tương thích với chuột của bạn và có thể không cho phép máy tính của bạn phát hiện chuột khi ở chế độ không dây. Cắm chuột vào máy tính bằng cáp đi kèm, cho phép máy tính phát hiện chuột của bạn và cài đặt trình điều khiển thích hợp. Nếu sau khi cài đặt trình điều khiển, chuột của bạn vẫn không hoạt động, hãy tải xuống và cài đặt Razer Synapse nếu bạn chưa cài đặt nó và cho phép nó cài đặt các trình điều khiển được thiết kế đặc biệt và cập nhật nhất cho chuột của bạn.
Đã tắt cổng USB
Có thể đặt cổng USB mà bộ thu không dây (Đế sạc) của bạn kết nối với nó để tắt sau một lúc. Bạn có thể đánh thức cổng USB bằng cách rút và cắm lại đế sạc vào cổng USB hoặc thử các cổng USB khác. Cổng USB mất điện là một phần của tính năng tiết kiệm năng lượng, bạn có thể tắt tính năng này bằng cách làm theo hướng dẫn này .
Các nút chuột ngừng hoạt động
Con trỏ chuột di chuyển, nhưng máy tính hoặc chương trình không thể phát hiện các lần nhấn nút hoặc lệnh trên bàn phím.
Các nút bị lệch
Các nút của chuột có các chốt nhỏ chuyển tiếp chuyển động cơ học của nút đến các công tắc được tích hợp bên trong chuột. Đập mạnh vào các nút này, làm rơi chuột hoặc chỉ là một lỗi sản xuất có thể dẫn đến việc các chốt này bị lệch với các nubs đầu vào của công tắc hoặc bản thân bảng mạch có thể bị lệch và chuyển động cơ học của nút không đúng. chuyển đến các thiết bị chuyển mạch bên trong. Mở chuột của bạn và nới lỏng các vít giữ bảng mạch, di chuyển bảng một chút để lấy nó sao cho các nút của công tắc nằm ngay dưới các trụ dẫn từ các nút và vặn chặt các vít trở lại bảng mạch để giữ nó chắc chắn tại chỗ.
Công tắc vi mô / xúc giác bị tắc
Các công tắc siêu nhỏ được sử dụng cho những con chuột này có các kết nối bên trong chúng đôi khi bị tắc hoặc thay đổi độ dẫn điện. Làm sạch các kết nối bên trong của công tắc bằng cách mở chuột và nhỏ một vài giọt Chất làm sạch tiếp xúc (chẳng hạn như Deoxit) hoặc cồn isopropyl vào công tắc, gần với miếng nub di chuyển thực tế. Sau khi bôi thuốc, hãy dùng ngón tay, tăm bông hoặc tăm để ấn vòi trứng xuống một vài lần để lấy chất lỏng bên trong và giúp làm sạch các điểm tiếp xúc. Để chuột khô trong 15 phút trước khi bật lại nguồn.
Chuột nhạy cảm
Chuột đạt độ nhạy tối đa trong khi chỉ thực hiện một số thao tác, thường chỉ xảy ra trong một chương trình và hoạt động như bình thường ở những nơi khác, việc đặt lại chuột hoặc cài đặt độ nhạy của chuột không có tác dụng gì để khắc phục hành vi này.
Trục trặc hiếm gặp
Chuột của bạn có thể bắt đầu gửi dữ liệu đầu vào thô đến máy tính của bạn mà không phản ánh đúng cài đặt của chuột. Tải xuống và cài đặt Razer Synapse và chạy chương trình. Razer Synapse là một chương trình để tùy chỉnh cài đặt của chuột của bạn. Trong Razer Synapse, điều hướng đến thẻ “PERFORMANCE” trên sản phẩm của bạn. Đánh dấu vào hộp trước tiên là BẬT và sau đó TẮT cho “ĐỘ NHẠY CẢM X-Y” độc lập, sau đó đặt gia tốc chuột thành cao nhất có thể rồi giảm xuống gia tốc bằng không. Quay lại chương trình có vấn đề để xem liệu chuột của bạn có còn vấn đề về độ nhạy hay không.
Các nút chuột sẽ hoạt động quá sớm
Khi kéo một tệp hoặc một hộp lựa chọn, chuột sẽ tự thả.
Tỷ lệ bỏ phiếu quá cao
Nếu tốc độ thăm dò của con chuột của bạn được đặt thành “Ultra-Polling” của Razer là 1000 Hz, thì con chuột của bạn có thể đang gửi dữ liệu đến máy tính của bạn nhanh hơn mức nó có thể xử lý dữ liệu. Một số kết nối USB và / hoặc trung tâm không thể hoạt động nhanh như vậy. Sử dụng Razer Synapse hãy điều hướng đến thẻ “PERFORMANCE” trên chuột của bạn. Đi xuống tùy chọn dưới cùng, “POLLING TATE”, nhấp vào menu tùy chọn và chọn tùy chọn 500 Hz hoặc bất kỳ tùy chọn tần số nào thấp hơn mà bạn có thể tìm thấy.
Chế độ có dây của chuột không hoạt động
Khi chuột hoạt động ở chế độ không dây, nhưng không hoạt động ở chế độ USB có dây.
Đã tắt cổng USB
Có thể bỏ cấp nguồn cho cổng USB mà bạn đã kết nối. Bạn có thể đánh thức cổng USB bằng cách rút và cắm lại đế sạc vào cổng USB hoặc thử các cổng USB khác. Cổng USB mất điện là một phần của tính năng tiết kiệm năng lượng, bạn có thể tắt tính năng này bằng cách làm theo hướng dẫn này .
Cổng USB cung cấp nguồn điện không ổn định
Đèn trên chuột của bạn có thể tiêu thụ nhiều năng lượng hơn so với đèn hỗ trợ USB hub. Thử các cổng USB khác nhau trên máy tính của bạn. Tránh sử dụng các bộ chia USB bên ngoài không có cục nguồn chuyên dụng đi cùng. Nếu không có Cổng USB nào của bạn có thể cung cấp đủ năng lượng, hãy tìm kiếm một Hub USB được cấp nguồn để kết nối giữa máy tính và chuột của bạn để cung cấp nguồn điện và khả năng kết nối với chuột của bạn.
Chuột bẩn, hư hỏng và già đi
Chuột trở nên khó vận hành hoặc khó chịu, gây ra tiếng động khi cạo hoặc làm cho tay bạn bị đau hoặc dính sau khi sử dụng lâu dài.
Chuột dính
Từ các vết đổ hoặc bộ sưu tập bụi bẩn tự nhiên, chuột của bạn có thể tạo ra một bộ sưu tập các chất bẩn hoặc màng dính / dính. Chỉ cần làm sạch bên ngoài chuột bằng nước ấm, sử dụng một ít xà phòng rửa bát nếu vết bẩn cứng đầu. Sử dụng cồn isopropyl và tăm bông khi vệ sinh cảm biến quang học và bánh xe cuộn, xoay bánh xe cuộn khi bạn làm sạch để lấy tất cả các bộ phận của bánh xe. Đảm bảo rằng thiết bị đã được tắt nguồn khi bạn thực hiện việc này và để chuột khô 15 phút trước khi bật lại nguồn cho chuột.
Bánh xe cuộn bị kẹt
Kiểm tra xem có gì bị kẹt giữa con lăn và các cạnh xung quanh con lăn không. Nếu không tìm thấy gì, bạn có thể phải mở chuột và loại bỏ phần lông quấn quanh trục. Làm sạch trục bằng cồn isopropyl để loại bỏ dầu mỡ cũ, bạn có thể bôi mỡ mới, nhưng giữ cho dầu tránh xa cảm biến nằm ở phía bên phải của con lăn.
Thiết lập lại chống trộm ford explorer 2002
Lint bị mắc kẹt trên miếng đệm Teflon
Tấm lót Teflon là bàn chân của chuột và được tạo ra để giúp chuột nhẹ nhàng lướt trên bề mặt làm việc, các cạnh của tấm lót Teflon được cắt có thể để lộ keo mà bụi bẩn và xơ vải có thể bị dính vào. Bụi bẩn và xơ vải bị kẹt dưới tấm lót Teflon và sẽ gây rối với khả năng lướt của tấm lót một cách chính xác. Làm sạch các cạnh của miếng đệm bằng tăm, và vuốt không gian làm việc để làm sạch các mảnh vụn và xơ vải.
Các góc đệm Teflon bị hỏng
Kiểm tra các miếng đệm Teflon màu đen bên dưới xem các góc bị cong, gấp hoặc bị rách. Đầu tiên, hãy thử uốn chúng trở lại vị trí cũ. Dán chúng lại bằng keo có thể hữu ích. Nếu cách này không hiệu quả, hãy thử cắt bớt phần nhô ra bằng Dao Exacto gần gốc nơi bắt đầu nếp gấp. Cắt theo một góc nghiêng sang một bên với đầu lưỡi hướng ra xa tâm miếng đệm và cách bản thân bạn.
Tích tụ bụi bẩn dưới miếng đệm Teflon
Một lớp màng vô hình của những gì mọi người tin rằng da và dầu có thể tích tụ trên miếng đệm Teflon. Kiểm tra bụi bẩn bằng cách dùng móng tay hoặc tăm cạo các miếng đệm. Sử dụng cồn isopropyl và một miếng giẻ không có xơ, làm sạch các miếng đệm theo chuyển động tròn nhỏ. Làm sạch xung quanh các cạnh của miếng đệm để loại bỏ lông và bụi bẩn bằng kẹp tăm.
Mặt miếng đệm Teflon bị hỏng
Các miếng đệm có thể bị xước và những vết xước này có thể để lại những mảnh nhỏ Teflon bị rách xung quanh các cạnh của những vết xước này được gọi là gờ. Những đường gờ này có thể hoạt động như những cái móc nhỏ có thể bắt mọi thứ hoặc bản thân những đường gờ có thể mắc vào các miếng đệm Teflon và làm giảm chức năng của miếng đệm. Trước tiên, làm sạch các miếng đệm, như được mô tả trong đoạn trên có thể là bước đầu tiên tốt. Sau khi lau, bạn có thể thấy còn nhiều vết xước hơn trước. Để sửa chữa những vết xước này, chỉ cần loại bỏ các gờ là được. Sử dụng một tờ giấy sạch của máy in và di chuyển chuột theo chuyển động hình 8 trên tờ giấy trong khi giữ chuột trên thiết bị với một lực lớn hơn. Làm điều này trong khoảng 2 đến 5 phút để đánh bóng các miếng đệm trở lại mịn. Vẫn có thể có vết cắt sâu miễn là không có mảnh Teflon nào vẫn còn bám trên các cạnh của vết xước. Hãy đổi tờ giấy ra để lấy một miếng sạch nếu bạn bắt đầu nhìn thấy những vệt đen do bụi bẩn hoặc các hạt đen. Những hạt đen này là những đường gờ bạn đang cố gắng loại bỏ, bạn muốn loại bỏ những gờ này khỏi tờ giấy bạn đang sử dụng trước khi đưa chuột quay lại những thứ nguy hiểm này. Di chuyển chuột qua các đường gờ này có thể gây xước thêm cho miếng đệm của bạn.
Không thể tùy chỉnh chuột
Các tùy chọn Độ nhạy chuột mặc định của Windows quá hạn chế và bạn không thể tìm thấy cách lập trình các nút hoặc đèn.
Phần mềm bị thiếu
Để có khả năng kiểm soát tốt nhất thiết bị của mình, bạn cần tải xuống và cài đặt Razer’s chuyên dụng Razer Synapse chương trình. Razer Synapse tự động cập nhật trình điều khiển chuột của bạn lên bản sửa đổi mới nhất, cho phép người dùng kiểm soát tốt tùy chọn độ nhạy của chuột, lập trình lại 18 trong số 19 nút có sẵn và cá nhân hóa các tùy chọn chiếu sáng của họ.