
Toshiba Satellite A215
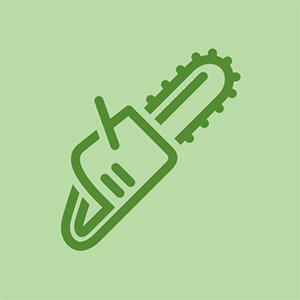
Đại diện: 1.1k
Ngày đăng: 18/02/2011
Máy tính xách tay Toshiba Satellite A215 của tôi có bốn cổng USB, hai cổng ở bên trái và hai ở bên phải. Các cổng bên trái hoạt động tốt, nhưng kể từ tuần trước, cả hai cổng bên phải đều không hoạt động với bất kỳ thiết bị nào. Làm thế nào có thể hai cổng bị lỗi cùng một lúc, và làm thế nào tôi có thể sửa chữa nó?
Vui lòng cho chúng tôi biết bạn có máy tính xách tay Toshiba Satellite nào (Số kiểu máy)
Cũng cần biết bạn có hệ điều hành nào. Có vẻ như lỗi trình quản lý thiết bị :-)
Cảm ơn Toshiba Satellite A215 w / Vista OS, gà tây
toddfer, bạn đã hoàn thành nó chưa? :-)
gặp vấn đề tương tự nhưng không ai trong số tôi đang làm việc
11 câu trả lời
Giải pháp đã chọn
| | Đại diện: 463 |
Trước tiên, hãy tháo pin của bạn. Sau đó, giữ nút nguồn trong 30 giây hoặc lâu hơn. Điều này làm phóng điện các tụ điện và sẽ làm cho chúng hoạt động trở lại.
Kính gửi shadaab khan
Tháo pin và giữ nút nguồn trong 30 giây đã giải quyết được vấn đề của tôi: D
Cảm ơn rât nhiều
Tháo pin và giữ nút nguồn đã hoạt động, cảm ơn bạn :)
cách bỏ qua tài khoản google trên máy tính bảng rca voyager
trình quản lý nhà phát triển TẮT VÀ BẬT LẠI buộc nó phải khởi động lại
Xin chào lúc đầu hướng dẫn đó đã giải quyết được vấn đề của tôi hai lần nhưng lần thứ ba nó sẽ không hoạt động nữa. cảm ơn giúp đỡ
Điều này thực sự hoạt động! Tôi đã cắm một ổ USB đã bị hỏng vào máy tính xách tay Toshiba của mình với hy vọng nó vẫn hoạt động cả hai cổng USB ngừng hoạt động ngay lập tức. Tôi đã thử mọi phương pháp khác mà không thành công. Phương pháp này đã giải quyết vấn đề của tôi ngay lập tức! Tôi không biết tại sao bản sửa lỗi này không được đề cập rộng rãi hơn. Cảm ơn bạn!
 | Đại diện: 670.5k |
chậm chạp, không chắc chắn về khả năng sử dụng máy tính của bạn và không muốn xúc phạm hoặc bất cứ điều gì, nhưng hãy tiếp tục và kiểm tra điều này trước. Nếu bạn đã thử điều này, hãy cho tôi biết để chúng tôi có thể làm rõ nó. Ngoài ra, tất nhiên, hãy kiểm tra máy tính của bạn bằng chương trình chống vi-rút tốt và kiểm tra bất kỳ phần mềm độc hại nào có thể gây rối với hệ thống của bạn
Tiến hành Khôi phục hệ thống bằng cách sử dụng điểm khôi phục trước khi mất USB.
Sau đó, hãy kiểm tra các khu vực sau:
• Trình quản lý Thiết bị
BẮT ĐẦU | gõ dev man vào hộp Start Search | nhấp chuột phải vào Deice Manager xuất hiện trên cùng | chọn Run as Administrator | tìm bất kỳ cờ đỏ / vàng nào - chú ý cụ thể đến khu vực USB.
Báo cáo Vấn đề và Giải pháp -
BẮT ĐẦU | gõ wercon.exe vào hộp Bắt đầu Tìm kiếm | nhấp chuột phải vào wercon.exe xuất hiện trên cùng | chọn Run as Administrator | xem 'Xem Các vấn đề cần Kiểm tra'.
• Trình xem sự kiện -
BẮT ĐẦU | gõ eventvwr vào hộp Bắt đầu tìm kiếm | nhấp chuột phải vào eventvwr.exe xuất hiện trên cùng | chọn Run as Administrator | xem các nhật ký khác nhau bắt đầu bằng nhật ký Quản trị.
• Giám sát hiệu suất và độ tin cậy -
BẮT ĐẦU | gõ perfmon vào hộp Bắt đầu Tìm kiếm | nhấp chuột phải vào perfmon xuất hiện trên cùng | chọn Run as Administrator | xem cả Màn hình hiệu suất và Màn hình độ tin cậy.
Một điều khác mà bạn có thể thử là đi tới bảng điều khiển, chọn Sytem, chọn phần cứng, nhấp vào Trình quản lý thiết bị và cuộn đến Bộ điều khiển bus nối tiếp chung và Nhấp chuột phải vào Trung tâm gốc USB và chọn gỡ cài đặt, bạn thậm chí có thể có một số một hình tam giác trên đó xác định lỗi hoặc thậm chí bị gạch chéo màu đỏ. Xóa tất cả những thứ đó. Sau khi xóa, khởi động lại Vista sẽ tìm thấy các cổng USB của bạn và xác định nó là phần cứng mới và cài đặt nó làm phần cứng mới .USB là Plug-N-Play và Vista sẽ tự động tìm các trình điều khiển cho bạn.
Nếu điều này không giải quyết được sự cố của bạn, bạn có thể phải kiểm tra bios của máy tính và xem nó có hiển thị gì với BIOS hay không nhưng hãy thử cách này trước và liên hệ lại với chúng tôi ... :) chúc may mắn
quản lý nhà phát triển nhấp vào biểu tượng với! nhấp vào vô hiệu hóa ..... nhấp vào bật ... buộc nó khởi động .. Máy tính trình độ thạc sĩ vdn
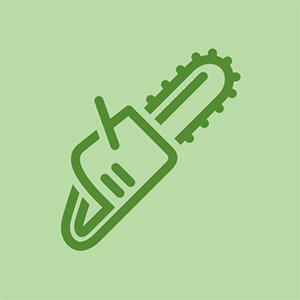
Đại diện: 37
Ngày đăng: 10/12/2014
Tôi đã gặp sự cố tương tự, usb bên phải của máy tính xách tay của khách hàng không hoạt động tốt như ổ đĩa DVD. Tôi bắt đầu với ổ DVD và loại bỏ các bộ lọc trên và dưới trong sổ đăng ký. Điều này cũng đã sửa lỗi của usb, tuy nhiên tôi không biết liệu đây có phải là một sự cố hay không. Một vài ngày sau, tôi có một công việc tương tự, nhưng chỉ có chiếc usb là không hoạt động. Tôi đã loại bỏ các bộ lọc trên và dưới và chúng bắt đầu hoạt động tốt.
Để vào sổ đăng ký: Nhấn phím Windows + R. Nhập regedit vào dòng 'Mở' và nhấn enter.
Mở rộng 'HKEY_LOCAL_MACHINE', sau đó là 'SYSTEM', sau đó là 'CurrentControlSet', sau đó là 'Control' và cuối cùng là mở rộng 'class'. sẽ có một thư mục xấp xỉ mười xuống bắt đầu bằng '4D36E965', hãy chọn thư mục này. Bên trong nếu bạn thấy bất kỳ tệp nào có UpperFilter hoặc LowerFilters, hãy xóa chúng.
Khởi động lại máy tính của bạn và hy vọng chúng sẽ hoạt động.
Tôi hi vọng cái này giúp được.
Đã làm cho tôi. Ngoài ra còn có một lỗi thiết kế trong đó một số bộ phận nằm gần touch pad ảnh hưởng đến âm thanh và cổng USB không thể sửa được. Chúng tôi có 3 vệ tinh Toshiba và tất cả đều có hiệu lực. KHÔNG BAO GIỜ mua Toshiba.
 | Đại diện: 37 |
Điều này đã xảy ra với Satellite A665 của tôi một tuần trước, lần đầu tiên được nhận thấy là lỗi ngẫu nhiên không liên tục khi sạc điện thoại di động của tôi (tức là không thể đặt biểu tượng sạc trên biểu tượng pin trên thanh trạng thái của nó), khi nó sạc từ bộ sạc loại nguồn thuần túy. Sau khi đọc câu trả lời đầu tiên ở trên, tôi đã gỡ bỏ tất cả các thiết bị USB một cách an toàn (bao gồm cả chuột vì sự tinh khiết, tôi đã sử dụng bàn di chuột mà tôi GHÉT, cho đến khi sự cố được giải quyết), sử dụng Trình quản lý thiết bị để gỡ cài đặt cả hai trung tâm gốc USB , tắt máy tính, rút phích cắm nguồn và pin, đồng thời giữ nút nguồn trong 30 giây.
Với dây nguồn được cắm vào và bộ đánh bóng được cài đặt lại, tôi đã bật nguồn và quá trình cài đặt lại các trung tâm gốc và các công ty con của chúng, mất khá nhiều thời gian kể từ hai lần tìm kiếm trình điều khiển cuối cùng mất khoảng 10 phút. Sau đó, tôi cài đặt lại từng thiết bị USB, bắt đầu với ổ USB, sau đó là bộ thu chuột, sau đó là giao diện điện thoại di động (xác minh khả năng Windows Explorer hiển thị tệp), lần lượt trên từng cổng USB. Sau đó, tôi được nhắc khởi động lại máy tính mà tôi đã thực hiện với tất cả các cổng USB đều trống. Sau lần khởi động lại thứ hai, mọi thứ hoạt động và điện thoại đang sạc.
làm thế nào để thay thế thẻ sim trong iphone 7
Một điểm đặc biệt của USB trong Windows, mà tôi chắc rằng hầu hết các bạn đều nhận thấy, đó là một thiết bị mới, sau khi được cài đặt, chỉ được 'cài đặt' trên cổng cụ thể đó khi được lắp vào một cổng khác, nó sẽ thông qua trình tự cài đặt trình điều khiển. một lần nữa, cho đến khi nó 'tồn tại' dưới dạng một thiết bị 'cũ' có thể có trên mọi cổng. Tôi không biết Windows 8, 8.1 hoặc 10 đã sửa lỗi này chưa. Đó là một phiền toái nhỏ với ba cổng, nhưng với một hoặc hai trung tâm đưa số lượng lên 8 hoặc 10, trừ khi người dùng muốn dành một cổng cho mỗi thiết bị, nếu không thì việc cài đặt một thiết bị mới HOÀN TOÀN CÓ THỂ sẽ rất tẻ nhạt.
Nhưng mẹo đầu tiên đã thực hiện công việc. Tôi suy đoán rằng sự cố có thể đã bắt đầu khi cổng thứ tư, được mô tả trong sách hướng dẫn là chế độ ngủ và sạc eSATA + USB, được sử dụng để kết nối dongle bộ thu FitBit (phía trước bộ thu chuột) và sau đó là điện thoại, vì ở đó không có vấn đề gì về sạc điện thoại cho đến lúc đó. Tôi có ý định tránh sử dụng cổng đó cho đến khi máy tính có thể được thay thế bằng một cổng mới hơn.
Cảm ơn đã giúp đỡ.
Cảm ơn sâu sắc đến Allen Richardson vì anh ấy đã chữa khỏi các vấn đề về USB dường như không thể giải quyết được với Satellite C855-2FC của tôi. Bản sửa lỗi đã khôi phục tất cả các cổng của tôi, bao gồm cả một cổng đã bị 'chết' trong một vài năm.
| | Đại diện: 37 |
Đây là cách sửa lỗi Cổng USB Không hoạt động trong Windows 10
Bạn có thể gắn thiết bị USB không được nhận dạng vào bất kỳ cổng USB nào
Nhấn tổ hợp phím WIN + R để mở hộp thoại Run. Khi nó mở ra, hãy nhập devmgmt.msc và nhấn phím enter.
Một cửa sổ riêng biệt có tên Trình quản lý thiết bị sẽ mở ra. Bạn cần tìm và mở rộng mục nhập có tên Universal Serial Bus Controllers. Trong mục nhập, tìm Thiết bị USB không xác định được đánh dấu bằng dấu hiệu cảnh báo màu vàng.
Nhấp chuột phải vào nó và nhấp vào tùy chọn Gỡ cài đặt.
Cuối cùng, tìm tab có tên Hành động ở trên cùng và chọn Quét các thay đổi phần cứng như thể hiện trong ảnh chụp màn hình bên dưới. Đó là nó. Thiết bị USB của bạn sẽ hoạt động ngay bây giờ.
Nguồn: - http: //merabheja.com/fix-usb-ports-not-g ...
Thật là một nỗi đau lớn khi vấn đề này xảy ra! Tôi không có cổng USB không hoạt động, nhưng nhấp chuột liên tục, nhấp nháy kể từ bản cập nhật MS Windows 10 cuối cùng vào tháng 5 năm 2018. Ban đầu tôi nghĩ điều này là do chuột không dây Logitech của tôi bị lỗi. Tôi đã mua một cái mới. Điều đó đã hoạt động trong một vài ngày. Sau đó, vấn đề trở lại đầy rẫy. (Đây vẫn có thể là do cổng USB bị hỏng hoặc một số vấn đề về hiển thị.) Tuy nhiên, nó xuất hiện ít nhất là khi tôi kiểm tra bất kỳ trình điều khiển mới nào, Windows quyết định tôi cần áp dụng lại bản cập nhật mới nhất. Tôi đã làm điều đó và khởi động lại một lần nữa. Càng xa càng tốt. Tôi đang sử dụng màn hình thứ hai làm màn hình chính của mình, thay vì màn hình máy tính xách tay của tôi, nhưng con chuột chỉ bị lỗi ảnh hưởng đến hành vi trên màn hình đó trước đây. Máy tính xách tay này đã khoảng 4 năm tuổi và tôi cho rằng nó đã hết thời gian sử dụng, nhưng làm sao tôi có thể biết được điều đó?
Cảm ơn điều này đã làm việc. Nó đã được dễ dàng hơn bằng cách sử dụng liên kết. Một điều. Không có hình tam giác màu vàng mà có dấu chấm hỏi màu xanh lam cho biết sự cố
| | Đại diện: 13 |
Thử tháo Pin của bạn trong 5 đến 10 phút. Nếu bạn đã cắm thiết bị, bạn có thể phải tải lại trình điều khiển của nó. I E. máy in
Gặp vấn đề tương tự - chỉ cần làm điều này và nó đã hoạt động - cảm ơn rất nhiều vì sự giúp đỡ. Tôi cũng có một Toshiba Satellite - đây có phải là vấn đề phổ biến với thiết bị này không? Tôi đã gặp phải một số vấn đề với Toshiba - sẽ không mua lại nữa !!
| | Đại diện: 1 |
tháo Pin và nhấn giữ nút nguồn trong 30 giây, bạn sẽ kết nối người dùng với nó trước khi thực hiện hoặc ngay sau khi tháo pin, sau đó bạn giữ nút
 | Đại diện: 1 |
Tôi các bạn,
Tôi đang đối mặt với các sự cố gián đoạn với các cổng usb tại có thể toshiba vệ tinh pro c650 với Windows 8.1 Pro x64. Nó xảy ra khi tôi cắm thẻ USB và tất cả các cổng usb đều bị hỏng.
Máy tính xách tay chỉ có 2 cổng usb: một nơi tôi kết nối chuột không dây và một cổng khác để kết nối thẻ USB, đĩa và các thứ khác của usb.
Tôi đã đến một cửa hàng sửa chữa và tôi được thông báo rằng máy tính xách tay cần phải thay thế bo mạch chủ vì các cổng usb được tích hợp. Đó là điều tôi đang xem xét ...
Tôi đã làm theo các bước được mô tả bởi Allan Richardson, bằng cách hủy kết nối tất cả các gốc USB tại Trình quản lý thiết bị. Sau đó, tôi đóng máy tính xách tay và đợi trong vài phút.
Sau đó, tôi nhấn nút nguồn và đợi khởi động hoàn tất, nhập mật khẩu phiên và sau đó cắm bộ thu chuột USB. Tất cả đều tốt. Sau một vài phút, cổng usb ngừng hoạt động trở lại.
Tôi đã đăng lại các bước trong một vài lần và tất cả đều diễn ra như được mô tả trước đây. Tôi đã dừng việc gỡ cài đặt gốc usb vì mỗi lần khởi động lại, bộ thu chuột usb được nhận dạng và hoạt động trong vài phút. Nhưng nếu tôi kết nối bất kỳ thiết bị nào khác trong cổng usb khác, chúng sẽ ngừng hoạt động ngay lập tức.
Làm theo các hướng dẫn khác, tôi không nhớ ở đâu (có thể là ở đây), tôi đã đi đến thuộc tính của từng gốc usb và tắt tất cả các tùy chọn tại Power Management vì chuột hoạt động trong khoảng một giờ, sau đó dừng lại (nhân tiện, chỉ khi tôi viết cái này).
Bằng cách vô hiệu hóa tất cả các tùy chọn của thuộc tính gốc usb có thể giúp ích cho ai đó!
Alex
 | Đại diện: 1 |
bạn có thể rút phích cắm khỏi nguồn sau đó nó sẽ hoạt động
 | Đại diện: 727 |
Toshiba Satellite L870D Part # PSKBQC-00R001. Phiên bản Windows 7/64 Home.
Tôi đã thực hiện cài đặt sạch, cập nhật tất cả Windows sau đó cập nhật trình điều khiển phần cứng bắt đầu với BIOS (lên 6.30) và thấy một khe cắm USB bên trái hoạt động nhưng 2 bên phải thì không. Trình quản lý Thiết bị không hiển thị trình điều khiển nhưng tôi có thể thấy nó đang được cấp điện khi đèn xuất hiện trong Ổ đĩa flash USB khi được lắp vào. Có, tôi đã thử các giải pháp trên, và sau đó một số giải pháp, nhưng tránh chỉnh sửa sổ đăng ký. Hóa ra tôi không cần!
samsung galaxy tab 10.1 không bật
Giải pháp: Bản cập nhật BIOS (lên 6.30) đã tự động đặt mặc định USB thành 3.0, do đó, chỉ có khe cắm bên trái mới hoạt động vì nó tương thích với 3.0. Tôi đã tải xuống Tiện ích Toshiba HW cho phép bạn chỉnh sửa BIOS và chọn nút USB 2.0. Sự cố đã được giải quyết, tất cả các khe cắm USB đều hoạt động. Có, bản cập nhật BIOS 6.30 trên trang Toshiba Canada được chỉ định cho Windows 8 nhưng tôi thấy nó hoạt động trong Windows 7/64 không có vấn đề gì .... tốt, chấp nhận sự cố 3.0.
Phần thưởng sửa chữa! Bạn cũng có thể gặp sự cố này ... Không tìm thấy Trình điều khiển Thiết bị cho Bộ điều khiển Xe buýt SM.
Giải pháp: Trình điều khiển AMD SMBus http: //support.lenovo.com/us/en/download ...
Và hãy luôn nhớ .... sẽ luôn có bia: P Cheers.
 | Đại diện: 1 |
Sử dụng Trình quản lý Thiết bị để quét các thay đổi phần cứng. Sau khi máy tính của bạn quét các thay đổi phần cứng, nó có thể nhận ra thiết bị USB được kết nối với cổng USB để bạn có thể sử dụng thiết bị.
Để quét các thay đổi phần cứng, hãy làm theo các bước sau:
- Nhấp chuột Khởi đầu , và sau đó nhấp vào Chạy .
Lưu ý Nếu bạn đang chạy Windows Vista, hãy nhấp vào Khởi đầu , và sau đó sử dụng Bắt đầu tìm kiếm cái hộp.
- Nhập devmgmt.msc, sau đó bấm đồng ý . Trình quản lý Thiết bị sẽ mở ra.
- Trong Trình quản lý Thiết bị, hãy nhấp vào máy tính của bạn để nó được đánh dấu.
- Nhấp chuột Hoạt động , và sau đó nhấp vào Quét các thay đổi phần cứng .
- Kiểm tra thiết bị USB để xem nó có hoạt động không.
2- Để tắt và bật lại bộ điều khiển USB, hãy làm theo các bước sau:
- Nhấp chuột Khởi đầu , và sau đó nhấp vào Chạy .
Lưu ý Nếu bạn đang chạy Windows Vista, hãy nhấp vào Khởi đầu , và sau đó sử dụng Bắt đầu tìm kiếm cái hộp.
- Nhập devmgmt.msc, sau đó bấm đồng ý . Trình quản lý Thiết bị sẽ mở ra.
- Mở rộng Bộ điều khiển Bus nối tiếp đa năng .
Lưu ý Bạn có thể phải cuộn xuống danh sách để tìm mục này.
- Nhấp chuột phải vào bộ điều khiển USB đầu tiên dưới Bộ điều khiển Bus nối tiếp đa năng , và sau đó nhấp vào Gỡ cài đặt Để loại bỏ nó.
- Lặp lại bước 4 cho từng bộ điều khiển USB được liệt kê bên dưới Bộ điều khiển Bus nối tiếp đa năng .
- Khởi động lại máy tính. Sau khi máy tính khởi động, Windows sẽ tự động quét các thay đổi phần cứng và cài đặt lại tất cả các bộ điều khiển USB mà bạn đã gỡ cài đặt.
- Kiểm tra thiết bị USB để xem nó có hoạt động không.











