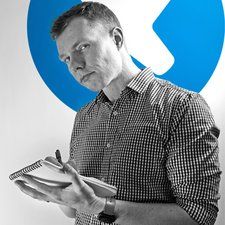Máy tính xách tay HP
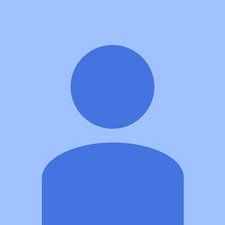
Đại diện: 517
Ngày đăng: 26/01/2015
Máy tính xách tay HP không kết nối với internet không dây và tôi nghĩ rằng thẻ không dây của tôi bị hỏng hoặc một cái gì đó. Tôi nên thay thế nó hay tôi nên khôi phục lại máy tính?
Bạn có gặp bất kỳ lỗi nào khi khởi động hệ thống của mình không?
Vui lòng cho chúng tôi biết thêm về máy tính xách tay của bạn và mạng bạn đang cố gắng kết nối và vị trí của nó (nhà riêng, doanh nghiệp, trường học, v.v.). Bạn đã thử đặt lại modem và / hoặc bộ định tuyến chưa? Bạn cách điểm truy cập (thường là bộ định tuyến) bao xa? Bạn đã bao giờ kết nối với mạng này hoặc bất kỳ mạng không dây nào trước đây với máy tính xách tay này chưa? Bạn có thể thấy bất kỳ mạng khả dụng nào không? Bạn đang sử dụng hệ điều hành nào?
Máy tính xách tay không dây hiển thị mạng wifi của tôi nhưng sẽ không kết nối. Xin vui lòng giúp đỡ!
Trước tiên, hãy kiểm tra xem thẻ không dây của bạn đã được cắm chính xác chưa bằng cách hoàn tác mặt sau của máy tính xách tay và xem có bất kỳ thiết bị đầu cuối nào đang hiển thị hay không, nếu có thì đẩy thẻ vào khe cắm của nó, thứ hai, đi tới 'Trình quản lý thiết bị' trong 'bộ điều hợp mạng' và xem bộ điều hợp mạng không dây của bạn có hiển thị trong danh sách hay không, nếu không, hãy cài đặt lại trình điều khiển chính xác hoặc đã cập nhật. Thứ ba, nếu các bước này không hoạt động thì thẻ không dây của bạn bị lỗi, vì vậy hãy thay thế nó vì những thẻ này rất đơn giản và chúng không thực sự sai trừ khi chúng bị lỗi hoặc có vấn đề gì đó với trình điều khiển của chúng và cần phải được được cài đặt lại. Chúc may mắn
Đầu tiên, bạn hiểu 'mật khẩu laptop acer tiêu chuẩn là gì' là gì ??? Bạn có nghĩa là mật khẩu trên hệ điều hành của bạn, ví dụ: Windows, vv? Nếu đó là ý của bạn thì hãy xem bài viết này https: //www.winpasskey.com/how-to-unlock ... vì có một số phương pháp khôi phục mật khẩu, chúc bạn may mắn!
24 câu trả lời
Giải pháp đã chọn
 | Đại diện: 177k |
Chào,
Trước hết hãy thử điều này:
- Sử dụng Windows 'Troubleshoot problem' (nhấp chuột phải vào biểu tượng mạng trên thanh tác vụ gần đồng hồ).
- Mở 'Trình quản lý thiết bị' và tìm thẻ Wi-Fi của bạn (chẳng hạn như Atheros, Realtek, Broadcom, v.v.). Nhấn phím chuột phải vào nó để gỡ cài đặt trình điều khiển.
- Bây giờ khởi động lại PC và Windows sẽ cài đặt lại trình điều khiển WLan. Thao tác này sẽ đặt lại trình điều khiển Wi-Fi của bạn.
- Nếu điều này không khắc phục được sự cố của bạn thì bạn cần mở máy tính xách tay và kết nối lại thẻ wlan.
- Bước cuối cùng là thay thế thẻ Wi-Fi.
@Zfix - Tôi bối rối, bạn có vẻ là một kỹ thuật viên rất giỏi., Với quá ít thông tin về mạng mà họ đang cố gắng kết nối, cài đặt trong hệ điều hành, v.v. ad nauseam: Tại sao bạn lại bắt đầu với cài đặt lại trình điều khiển tiếp theo là thay thế thẻ WIFI?
lửa amazon kindle sẽ không bật
Đã đồng ý! Kiến thức cơ bản đầu tiên: Lỗi (nếu có) và cấu hình / thiết lập
Đây là 4 phương pháp khác nhau để giải quyết vấn đề. Nếu phương pháp đầu tiên không giải quyết được sự cố, thì bạn chuyển sang phương pháp tiếp theo.
Không cần phải đi đến giải pháp tiếp theo nếu giải pháp trước đó đã giải quyết được vấn đề.
Thay thế thẻ Wi-Fi là giải pháp cuối cùng - nếu những người khác không giúp bạn.
lmao, khắc phục sự cố cửa sổ là một trò đùa. Hầu hết thời gian đặt lại modem hoặc bộ định tuyến sẽ giải quyết được vấn đề. Bạn cho rằng nhiều. Giống như tôi đã làm trong nhận xét trước đây của tôi cho bạn.
Omg..tôi nhanh chóng bị kích thích ngay bây giờ. Tôi đã thử hầu hết mọi thứ và cuối cùng điều này đã thành công..Tôi đã phát điên ... thanx
 | Đại diện: 229 |
Kết nối mạng Wi-Fi là một cách thuận tiện để truy cập Internet. Tuy nhiên, rất nhiều điều có thể xảy ra khi sử dụng kết nối không dây và bạn có thể bực bội khi kết nối chậm, ngắt quãng hoặc không thể kết nối. Làm theo các bước sau:
- cập nhật bộ điều hợp không dây bằng cách sử dụng cài đặt được khuyến nghị và vui lòng kiểm tra tường lửa và phần mềm chống vi-rút của bạn để biết bất kỳ bản cập nhật nào để được trợ giúp thêm, hãy truy cập hp http: //support.hp.com/us-en/document/c02 ... sau khi thực hiện tất cả các bước khởi động lại máy tính.
đó là tường lửa của tôi đã chặn kết nối. cảm ơn bạn đã làm cho ngày của tôi
Tôi phải đối mặt với vấn đề tương tự với vòng chạy HP của mình. Nó đã được giải quyết khi tôi chọn 'Tự động nhận địa chỉ máy chủ DNS' trong thuộc tính Ipv4 của bộ điều hợp wi-fi
Cảm ơn đây là cùng một vấn đề cho tôi.
Câu hỏi! Máy tính xách tay Hp với Internet không dây không kết nối với bất kỳ trang web nào! Làm cách nào để cập nhật trình điều khiển, v.v.?
Cảm ơn bạn rất nhiều! Tôi đã gặp rất nhiều rắc rối với điều này. Thật khó chịu khi mọi người khác trong gia đình có thể kết nối ngoại trừ tôi.
 | Đại diện: 157 |
tôi đã có cùng một vấn đề và đã được giải quyết ngay bây giờ. trải qua các bước được đề cập dưới đây: -
1. kết nối thiết bị wifi của bạn với máy tính thông qua cáp (cáp được cung cấp cho bạn khi bạn mua thiết bị wifi.
2. bây giờ bạn đã kết nối với internet.
3. nhập địa chỉ ip cấu hình của thiết bị của bạn vào thanh trang web.,.,., Ví dụ: nó là 192.168.15.1 trong trường hợp witribe
4. nhập tên người dùng và mật khẩu
5. vào cài đặt mạng -> WLAN -> Cài đặt SSID WPA
6. đặt khóa loại mật mã thành TKIP và thay đổi khóa chia sẻ trước của bạn
7. Bây giờ khi các cài đặt được lưu, hãy tháo cáp và kết nối với wifi của bạn bằng phím cài đặt mới của bạn.
8. hy vọng nó sẽ giúp bạn
Thanxxx a Lot Yaar. Chỉ làm việc tuyệt vời. Không có gì phức tạp khi làm điều đó.
chân không hoover sẽ không bật
kiểm tra bài viết này http: //fixingblog.com/windows-laptop-won ...
quá tốt. cảm ơn bạn rất nhiều
Ôi trời ơi!!! Cảm ơn sự giúp đỡ của bạn!!! đề nghị của anh ấy hoạt động trên tôi! Ôi Chúa ơi! đề nghị của anh ấy là rất hữu ích!
Tuyệt vời, cảm ơn rất nhiều. Nó đã làm việc. Tiết kiệm rất nhiều thời gian của tôi
 | Đại diện: 133 |
Xin chào tất cả mọi người ,
đây là một sửa chữa rất dễ dàng - chỉ cần cập nhật trình điều khiển không dây, khởi động lại máy tính xách tay
kiểm tra tường lửa và ngày giờ trên máy.
hãy thử khởi động lại bộ định tuyến và modem, đôi khi cũng có ích
khi tất cả các bước này không thành công, hãy thử Hướng dẫn - Khắc phục sự cố không dây của máy tính xách tay Windows
xem và hy vọng điều này làm việc cho bạn.
tuyệt vời .. nó thực sự hoạt động. cảm ơn
tôi đã rất dễ dàng. cảm ơn bạn
 | Đại diện: 803 |
Đảm bảo rằng bạn không sử dụng Địa chỉ IP tĩnh. Đi tới Mạng & Chia sẻ, nhấp vào mạng bạn đang cố gắng tham gia. Tiếp theo, nhấp chuột phải vào Thuộc tính. Sau đó nhấp đúp vào Giao thức Internet Phiên bản 4 TCP / IPv4. Đảm bảo rằng bạn đang lấy địa chỉ IP và máy chủ DNS tự động. Tương tự với cấu hình thay thế. Nếu điều đó không hiệu quả, hãy bỏ chọn IPv6 trong tab thuộc tính.
Cảm ơn! Nó đã giải quyết những bí ẩn như abc. Không cần phải nhập dấu nhắc lệnh và như vậy!
Cảm ơn rất nhiều người anh em ... nó đã hoạt động ... đánh giá cao
Giao thức Internet Phiên bản 4TCP / IPv4 có mọi thứ tự động. Nhưng bỏ chọn IPv6 đã hoạt động. Cảm ơn bạn rất nhiều!
Máy tính xách tay Hp của tôi không kết nối được với internet, nó báo không có kết nối internet nhưng đang kết nối.
Không thể tin rằng tôi đã tìm kiếm trên trời dưới đất chỉ để bỏ chọn một hộp. Cảm ơn rất nhiều!!
| | Đại diện: 73 |
Vừa giải quyết vấn đề này trên máy tính xách tay HP của tôi, Đi tới Bắt đầu, Nhập Dấu nhắc lệnh, Một hộp đen sẽ xuất hiện, nhập ipconfig sau đó là dấu cách / phát hành Sau đó nhấn enter Điều này sẽ ngắt kết nối tất cả các địa chỉ wifi. Sau đó, sau khi bạn thấy tất cả các cấu hình bật lên, Nhập ipconfig / gia hạn Điều này sẽ giải quyết được vấn đề của bạn, Nó đã hoạt động với tôi, Chúc may mắn
Vừa giải quyết vấn đề này trên máy tính xách tay HP của tôi, Đi tới Bắt đầu, Nhập Dấu nhắc lệnh, Một hộp đen sẽ xuất hiện, nhập ipconfig sau đó là dấu cách / phát hành Sau đó nhấn enter Điều này sẽ ngắt kết nối tất cả các địa chỉ wifi. Sau đó, sau khi bạn thấy tất cả các cấu hình bật lên, Nhập ipconfig / gia hạn Điều này sẽ giải quyết được vấn đề của bạn, Nó đã hoạt động với tôi, Chúc may mắn
Ôi chúa ơi!! Nó đã làm việc!!!!
Tôi cho biết 'hoạt động được yêu cầu này yêu cầu độ cao'. ????
@ Tôi nghĩ rằng 'hoạt động được yêu cầu này đòi hỏi độ cao' có nghĩa là bạn phải giữ máy tính xách tay của mình trên đầu cho đến khi nó kết nối (Tôi xin lỗi Donna. Tôi biết điều đó không giúp ích được gì. Tôi rất ngán chiếc máy tính xách tay của mình! Chúng tôi có hai tín hiệu Wi-Fi rất khác nhau trong tòa nhà của chúng tôi. Và EVRYTHING kết nối với cả hai ... ngoại trừ chiếc máy tính xách tay $% & $ này, tất nhiên là chiếc máy tính xách tay chính phải được sử dụng! Nhưng tất nhiên nó kết nối với điểm phát sóng điện thoại của tôi - OF COURSE! Tiền lớn và máy tiêu hao pin. Ôi, tôi chỉ muốn bứt tóc ra!
@ Kaye Z anh em cũng vậy với tôi máy tính xách tay kết nối với điểm phát sóng di động nhưng không phải wifi nhà mà mọi thứ khác đều không. tôi đã cài đặt lại trình điều khiển nhưng không hoạt động
| | Đại diện: 37 |
Xin chào tất cả mọi người
các vấn đề có thể gây ra sự cố WiFi của máy tính xách tay-
- quá nhiệt hoặc phần cứng bị lỗi
- trình điều khiển bộ điều hợp mạng lỗi thời / bị hỏng
- cập nhật cửa sổ quan trọng hoặc hệ điều hành lỗi thời
- Chặn tường lửa hoặc phần mềm bảo mật chống vi-rút đã lỗi thời
- Thay đổi cài đặt bộ định tuyến hoặc lỗi phần mềm
để khắc phục hầu hết các loại sự cố wifi với máy tính xách tay hp, bạn sẽ cần phải biết các vấn đề. Bây giờ nhiều người ở đây khuyên tôi nên cập nhật trình điều khiển mà không hiểu rằng khi người dùng thậm chí không kết nối với internet thì làm sao anh ta có thể cập nhật nó trừ khi bạn sử dụng internet cáp hoặc cài đặt WiFi từ danh sách trình điều khiển đã được cài đặt sẵn trong máy tính.
máy tính xách tay của tôi không kết nối với WiFi của tôi và các vấn đề về nhiều người ở đó nhưng điều này thực sự đã giúp tôi giải quyết vấn đề. Biết cách sửa chữa Máy tính xách tay Hp sẽ không kết nối với Wi-Fi trong các bước đơn giản.
Tôi không biết bước nào đã khắc phục sự cố nhưng tôi đã nhận được sự trợ giúp đắc lực từ bài đăng để giúp khắc phục sự cố.
- Điều đầu tiên bạn làm là khởi động lại tất cả các thiết bị tham gia vào quá trình. khởi động lại modem / bộ định tuyến và máy tính của bạn
- cập nhật windows & phần mềm chống vi-rút
- kiểm tra cập nhật / gỡ cài đặt trình điều khiển bộ điều hợp mạng wifi
- đăng nhập bộ định tuyến và kiểm tra cài đặt, cập nhật chương trình cơ sở bộ định tuyến hoặc thử thay đổi mật khẩu.
 | Đại diện: 156,9k |
Đây là một giải pháp khác có thể khắc phục sự cố của bạn:
Nếu gần đây bạn đã nâng cấp lên windows 10 và bạn gặp sự cố khi bạn có quyền truy cập hạn chế, ngay cả trên cáp ethernet đã cắm. Sau đó, bạn có thể có một chương trình không tương thích gây ra điều này. Thường là một chương trình chống vi-rút như:
(Điều này nếu bạn không có phiên bản tương thích với Windows 10)
- McAfee
- Bảo mật Internet của Trend Micro
- AVG
Sự cố thậm chí có thể khiến lệnh ipconfig của dấu nhắc lệnh không hiển thị gì.
Dưới đây là các giải pháp khác thông qua trang web blog:
http: //online-computersolutions.blogspot ...
| | Đại diện: 13 |
1. Kiểm tra xem trình điều khiển chính xác đã được cài đặt chưa.
iphone 6 không kết nối được với máy tính
2. Cài đặt các phím tắt hp và trình điều khiển quản lý năng lượng.
3. Sử dụng phím tắt để kiểm tra xem chức năng không dây đã được bật chưa.
Dịch:
1. Kiểm tra xem trình điều khiển đã được cài đặt đúng chưa.
2. Cài đặt các phím tắt hp và trình điều khiển quản lý năng lượng.
3. Sử dụng các phím tắt để xem chức năng không dây đã được bật chưa.
 | Đại diện: 13 |
Chào
Tôi đã gặp vấn đề này một ngày trước và tôi ở đây để cung cấp cho bạn câu trả lời của tôi
1) nhấp chuột phải vào biểu tượng máy tính của bạn và nhấp vào thuộc tính.
2) Trên cùng bên phải, bạn sẽ thấy trình quản lý thiết bị, nhấp vào nó
3) Trên bộ điều hợp mạng, nhấp chuột phải vào trình điều khiển wi-fi của bạn và nhấp vào thuộc tính
4) Cilck trên tab trình điều khiển và cập nhật!
Đó là cách tôi giải quyết vấn đề của mình
| | Đại diện: 1 |
Cách 1: Đặt lại dịch vụ WLAN AutoConfig
Bước 1: Mở cửa sổ Dịch vụ trong Windows 10.
Nhấn các phím biểu trưng Windows + R để mở hộp thoại Chạy trên bàn phím của bạn. Sau đó gõ services.msc và nhấp vào đồng ý cái nút.
Bước 2: Tìm và nhấp đúp vào WLAN AutoConfig ở phía bên phải của cửa sổ đính kèm Dịch vụ.
Bước 3: Khi hộp thoại bật lên mới xuất hiện, hãy thay đổi Kiểu khởi động thành Tự động và nhấp vào Khởi đầu cái nút.
Bước 4: Nhấp vào Ứng dụng theo dõi bởi đồng ý để lưu các thay đổi và thoát khỏi cửa sổ.
Xem liệu máy tính xách tay HP của bạn có đang kết nối bình thường với Internet không dây hay không. Nếu không, hãy chuyển sang Cách 2.
Cách 2: Tắt cài đặt tiết kiệm năng lượng bộ điều hợp mạng
Bước 1: Mở Trình quản lý thiết bị trong Windows 10.
Bước 2: Trong cửa sổ Trình quản lý thiết bị, hãy mở rộng Bộ điều hợp mạng . Nhấp chuột phải của bạn Kết nối mạng và chọn Tính chất Lựa chọn.
Bước 3: Khi hộp thoại Thuộc tính bật lên, hãy chuyển đến Quản lý năng lượng , bỏ chọn tùy chọn có nội dung “Cho phép máy tính tắt thiết bị này để tiết kiệm năng lượng” và nhấp vào đồng ý để lưu các thay đổi của bạn.
Khởi động lại máy tính xách tay HP của bạn để kiểm tra xem sự cố còn tiếp diễn hay không. Nếu vậy, bạn có thể cần thử các cách khác được liệt kê bên dưới.
nâng cấp macbook pro giữa năm 2012 ssd
Cách 3: Điều chỉnh tốc độ và song công của kết nối mạng
Bước 1: Mở Network and Sharing Center trong Windows 10. Nhấp vào Thay đổi cấu hình bộ chuyển đổi trong bảng điều khiển bên trái.
Bước 2: Trong Kết nối mạng, nhấp chuột phải vào bộ điều hợp mạng (Tôi đang sử dụng Ethernet ) và nhấp vào Tính chất từ menu ngữ cảnh.
Bước 3: Nhấp vào Định cấu hình ...
Bước 4: Chuyển sang Nâng cao , cuộn xuống dưới cùng và nhấp vào Tốc độ & Đảo mặt , đặt Giá trị là 10 Mbps Half Duplex và nhấp vào đồng ý cái nút.
Bây giờ, hãy kiểm tra xem kết nối internet không dây của bạn có hoạt động bình thường hay không. Nếu sự cố vẫn tồn tại, bạn cần làm theo Cách tiếp theo.
Cách 4: Sử dụng Command Prompt (Admin)
Bước 1: Mở Command Prompt với tư cách Quản trị viên trong Windows 10.
Bước 2: Trong dấu nhắc lệnh quản trị, nhập các lệnh sau, nhấn Đi vào sau mỗi lệnh.
ipconfig / flushdns
ipconfig / phát hành
ipconfig / gia hạn
Đóng cửa sổ và kiểm tra xem kết nối internet không dây của bạn có ở trạng thái ổn định hay không.
Hi vọng nó sẽ giúp ích cho bạn.
Cách 1 đã hiệu quả với tôi sau khi đấu tranh với rất nhiều lần thử khác. Cảm ơn bạn
| | Đại diện: 1 |
Khởi động lại máy tính của bạn, đi tới menu bios và đặt lại, lưu các thay đổi rồi khởi động lại hệ thống của bạn. điều này nên làm điều đó.
| | Đại diện: 207 |
Trước tiên, tôi sẽ đảm bảo rằng không dây được bật trên máy tính xách tay hp, sau đó thử và tìm bộ định tuyến tôi muốn kết nối.
Nhưng nếu tôi không thể tìm thấy thì tôi nhấp chuột phải / trái vào biểu tượng truy cập internet và nhấp vào 'Mở Trung tâm mạng và chia sẻ (Trung tâm lol)' rồi nhấp vào 'Khắc phục sự cố' rồi nhấp vào 'Bộ điều hợp mạng' rồi nhấp vào 'Nâng cao' sau đó nhấp vào 'Chạy với tư cách quản trị viên' và nhấp vào 'Tiếp theo' sau đó nhấp vào 'Tiếp theo' và đảm bảo rằng bạn đã chọn 'Tất cả bộ điều hợp mạng' và bạn đoán là nhấp vào 'Tiếp theo' lol. Nếu tất cả đều ổn thì bạn sẽ có thể kết nối với bộ định tuyến.
Nhưng nếu không được thì hãy đặt lại bộ định tuyến và nếu không được thì hãy đặt lại máy tính nhưng nếu vẫn không có gì thì lúc đó tôi không biết phải làm gì.
Tôi đã thực hiện tất cả các vụ nổ súng rắc rối và có một nhận xét nói rằng còn thiếu một giao thức nữa ... đó là một cái gì đó trong Microsoft nó là gì?
| | Đại diện: 1 |
Cách khắc phục tạm thời để giải quyết vấn đề này là mở dấu nhắc lệnh - tìm kiếm cmd.exe và khi nó được mở, hãy nhập vào ....
ipconfig / gia hạn
và sau đó nhấn quay lại. Nó đổi mới địa chỉ ip từ bộ định tuyến trong một thời gian và làm cho nó hoạt động giả sử nó không phải là vấn đề phần cứng. Nếu bạn làm mất nó một lần nữa, hãy làm lại. Ai đó kỹ thuật hơn tôi có thể tìm ra giải pháp lâu dài hơn nhưng ít nhất điều này có thể giúp bạn bắt đầu và chạy nhanh chóng.
http: //dowser.org/wifi-frequently-discon ...
| | Đại diện: 1 |
Tôi đã cập nhật trình điều khiển từ bộ điều hợp mạng từ trang web của nhà sản xuất và cuối cùng kết nối internet đã bắt đầu.
| | Đại diện: 1 |
Những gì tôi thực sự đã làm đơn giản hơn và nó hiệu quả với tôi:
Tôi gỡ cài đặt trình điều khiển mạng hình thức trình quản lý thiết bị và sau đó tôi khởi động lại máy tính xách tay nơi nó tự động cài đặt. (thay vì khởi động lại, bạn cũng có thể nhấp vào nút quét các thay đổi phần cứng trên trình quản lý thiết bị). Nếu nó nghe có vẻ phức tạp, có một video trên youtube về cách giải quyết vấn đề này: https: //www.youtube.com/watch? v = qZ7d5RY5 ...
 | Đại diện: 1 |
Trình quản lý thiết bị> thẻ Wi-Fi> nó sẽ giống như Broadcom, Realtek, Atheros. Chỉ cần nhấp chuột phải vào nó và mở trình điều khiển. Điều này rất quan trọng để khởi động lại thiết bị của bạn. Tôi không phải là dân kỹ thuật cho đến khi cố gắng hướng dẫn mọi người
Đã phải cài đặt lại Windows 10 trên HP pavillion.B@o.due của tôi để không thể đăng nhập. Chà điểm nóng của tôi bây giờ sẽ không hoạt động. Nó ở đó nhưng không thể lấy nó để chia sẻ. Có nghĩa là tôi không thể làm cho các thiết bị khác chạy khỏi nó
 | Đại diện: 73 |
Khi PC (hoặc thiết bị khác) không thể truy cập mạng Wi-Fi, bạn phải tìm ra nguyên nhân của sự cố — máy tính xách tay hoặc bộ định tuyến của bạn. Vì vậy, việc đầu tiên bạn cần làm là kiểm tra mạng mà không cần laptop. Hãy thử một máy tính khác — hoặc bất kỳ thiết bị nào sử dụng Wi-Fi, chẳng hạn như điện thoại thông minh hoặc máy tính bảng. Nếu PC hoặc thiết bị đó có thể truy cập Wi-Fi của bạn, thì vấn đề là ở máy tính xách tay của bạn.
- Nhìn vào các thanh bên cạnh tên của mạng để đảm bảo rằng bạn có tín hiệu mạnh từ bộ định tuyến. Nếu không, hãy thử di chuyển đến một phòng gần bộ định tuyến.
- Sử dụng chẩn đoán của Windows. Nhấp chuột phải vào biểu tượng mạng trong khu vực thông báo và chọn Khắc phục sự cố. Sau đó đi qua trình hướng dẫn.
- Tắt tường lửa của bạn — tất nhiên là tạm thời — và thử lại.
- Thẻ WiFi đã bị lỏng khi kết nối với bo mạch chủ hoặc bản thân WiFi đã bị hỏng và cần thay thế. Bạn có thể sử dụng nó qua Ethernet. Thường thì phần đó vẫn hoạt động ngay cả khi phần WiFi ngừng hoạt động.
Đọc chi tiết tại đây để sửa lỗi wifi laptop.
http: //www.ithemesforests.com/laptop-wif ...
| | Đại diện: 1 |
Tôi nhận ra rằng modem cáp quang phổ đã bị lỗi vì nó ở một dải tần số khác. Tôi đã thêm bộ định tuyến băng tần netGear G vào modem cáp và WiFi của tôi đã hoạt động.
Trước tiên, hãy kiểm tra kết nối WiFi từ máy tính xách tay với các mạng WiFi khác để loại trừ sự cố với máy tính xách tay của bạn.
Vấn đề là tần số modem cáp mới hơn.
| | Đại diện: 1 |
Trước tiên, hãy đảm bảo rằng tường lửa của bạn không chặn kết nối internet của bạn (điều này xảy ra), hãy đảm bảo rằng trình điều khiển của bạn không bị hỏng và cài đặt lại nó, nếu cách đó không hoạt động, thẻ của bạn có thể bị lỏng trong ổ cắm và / hoặc bị hỏng. nếu bị hỏng, hãy thay thế thẻ WiFi mini / PCIe hoặc thẻ tương tự và nếu bạn chưa có BT (Bluetooth), hãy lấy thẻ WiFi / BT mà tôi chắc chắn có sẵn cho máy tính xách tay của bạn, chúng rất rẻ.
Tôi đã gặp sự cố này với Acer Aspire 5750 của mình và tôi đã thay thế thẻ chỉ WiFi 2.4G ban đầu bằng thẻ WiFi 2.4 / 5G & BT 4.0 đã thêm Bluetooth như một tùy chọn bổ sung cho máy tính xách tay 8 năm tuổi này. Nó hoạt động hoàn hảo và tôi cũng có BT.
Như một gợi ý bổ sung (mà tôi đã làm cho máy tính xách tay cũ 8 năm của mình) là chúng rất có thể nâng cấp (Intel thế hệ 2,3,4) vì thế hệ 5 trở đi tất cả đều được hàn trên CPU và không thể nâng cấp. Những máy tính xách tay này có thể được nâng cấp với một phần nhỏ chi phí so với giá một máy tính xách tay mới.
Ví dụ, bạn có thể nâng cấp lên dung lượng tốt hơn và nhiều hơn và / hoặc nhanh hơn, ví dụ: từ ổ cứng spinner sang ổ cứng SSD, CPU tốt hơn từ i3 hoặc i5 đến i7, RAM nhiều hơn và nhanh hơn, ví dụ: 1600MHz, v.v., và thậm chí là một bo mạch chủ khác với card đồ họa inbuild như NVIDIA hoặc Radeon loại đồ họa.
 | Đại diện: 1 |
Bước 1: Cài đặt lại Trình điều khiển Bộ điều hợp Không dây
1) Trên bàn phím của bạn, nhấn Phím Windows và X đồng thời, sau đó chọn Quản lý thiết bị .
2) Định vị và mở rộng Bộ điều hợp mạng Lựa chọn.
3) Sau đó nhấp chuột phải vào bộ điều hợp mạng không dây bạn có và chọn Gỡ cài đặt thiết bị .
4) Khi cửa sổ xác nhận xuất hiện, hãy nhấn vào Gỡ cài đặt để tiếp tục.
5) Bây giờ, điều hướng đến thanh trên cùng và nhấp vào biểu tượng Quét các thay đổi phần cứng .
6) Máy tính xách tay HP của bạn sẽ bắt đầu cài đặt lại trình điều khiển bộ điều hợp mạng không dây cho bạn. Khi quá trình kết thúc, hãy đóng Trình quản lý thiết bị và khởi động lại máy tính xách tay của bạn.
7) Sau khi khởi động lại, hãy thử lại kết nối Wi-Fi. Nếu sự cố vẫn còn, hãy chuyển sang Bước 2.
Bước 2: Cập nhật trình điều khiển bộ điều hợp không dây
Các hướng dẫn sau đây yêu cầu kết nối Internet khả dụng. Chúng tôi khuyên bạn nên sử dụng Lái xe dễ dàng Quét ngoại tuyến tính năng để xác định vị trí trình điều khiển chính xác cho bộ điều hợp không dây của bạn trước tiên.
1) Trên bàn phím của bạn, nhấn Phím Windows và X đồng thời, sau đó chọn Quản lý thiết bị .
2) Định vị và mở rộng Bộ điều hợp mạng Lựa chọn.
3) Sau đó nhấp chuột phải vào bộ điều hợp mạng không dây bạn có và chọn Cập nhật driver .
4) Chọn Tự động tìm kiếm phần mềm trình điều khiển được cập nhật .
5) PC của bạn sẽ bắt đầu tìm kiếm cho bạn. Quá trình này có thể mất một chút thời gian.
Nếu không thể tìm thấy trình điều khiển mới hơn theo cách này, bạn nên truy cập trang web của HP hoặc nhà sản xuất bộ điều hợp không dây của bạn (trong trường hợp của chúng tôi là Realtek) và tự tìm trình điều khiển.
thay pin ti-84 plus ce
Nếu bạn là người mới sử dụng máy tính và không biết cách cập nhật trình điều khiển bộ điều hợp Wi-Fi của mình, chúng tôi khuyên bạn nên Lái xe dễ dàng . Đây là một công cụ phát hiện, tải xuống và (nếu bạn đi pro ) cài đặt trình điều khiển máy tính xách tay của bạn cần.
Nó cũng giúp bạn tìm đúng trình điều khiển bộ điều hợp mạng với nó Quét ngoại tuyến đặc tính.
Với Driver Easy, quá trình cập nhật trình điều khiển thu hẹp chỉ còn hai lần nhấp: đầu tiên vào Quét ngay nút thứ hai trên Cập nhật cái nút. Trình điều khiển chính xác sẽ được tải xuống và bạn có thể cài đặt chúng theo ý muốn - theo cách thủ công thông qua Windows hoặc tự động với Driver Easy Pro .
Bước 3: Kiểm tra và khôi phục cài đặt phần cứng
1) Tắt máy tính xách tay của bạn trước. Ngắt kết nối tất cả các thiết bị bên ngoài, chẳng hạn như máy in, bàn phím, chuột hoặc màn hình thứ hai. Rút phích cắm bộ đổi nguồn AC. Tháo pin.
2) Nhấn nút nguồn trên máy tính xách tay của bạn trong ít nhất 15 giây.
3) Rút dây nguồn cho bộ định tuyến hoặc modem không dây của bạn. Nếu mạng của bạn có modem băng thông rộng riêng, hãy rút dây nguồn của nó.
4) Chờ trong 5 giây, sau đó cắm lại (các) dây. Đèn phải được bật tất cả. Nếu chỉ có đèn nguồn sáng và đèn Internet nhấp nháy và tắt, có thể có một số vấn đề với ISP (Nhà cung cấp dịch vụ Internet) và bạn có thể cần liên hệ với họ để biết thêm chi tiết.
5) Gắn pin vào máy tính xách tay của bạn và cắm bộ chuyển đổi AC. Không cắm các thiết bị bên ngoài vừa mới vào.
6) Bật nguồn máy tính xách tay của bạn. Sử dụng phím mũi tên để chọn Khởi động Windows bình thường va đanh Đi vào Chìa khóa.
7) Khi bạn đăng nhập vào màn hình bình thường, hãy nhấp chuột phải vào biểu tượng mạng trên phần khay và chọn Mở Mạng và Trung tâm Chia sẻ .
8) Sau đó chọn Thay đổi cấu hình bộ chuyển đổi .
9) Kiểm tra trạng thái kết nối mạng của bạn. Nếu bạn thấy trạng thái của nó là Vô hiệu hóa , nhấp chuột phải vào kết nối không dây của bạn và chọn Kích hoạt .
Tùy chọn cuối cùng: Làm mới hoặc Đặt lại Windows 10
Nếu máy tính xách tay của bạn có thể kết nối tốt với mạng không dây của bạn, nhưng không phải bây giờ, bạn có thể cần phải xem xét khôi phục Windows 10 của mình, trở lại ngày khi mạng không dây hoạt động tốt.
Của tôi vẫn ổn cho đến khi kết nối Internet vào ngày hôm qua, khi nó hoạt động trở lại, tôi không có WiFi, không có biểu tượng, không thể vào trình quản lý thiết bị vì nó thông báo đã xảy ra lỗi. (BTW: mọi thứ khác, tất cả điện thoại, TV / que cứu hỏa, các máy tính khác TẤT CẢ đều hoạt động bình thường ~ ngoại trừ của tôi .. nhưng khi tôi tắt nó vào đêm, một ngày trước khi dịch vụ internet ngừng hoạt động, nó đã cập nhật trước khi tắt máy ) .. Đã thử thiết lập điểm khôi phục và thậm chí điều đó đã quay trở lại khi xảy ra lỗi, do đó tôi đã đợi hơn một giờ vì nó có vẻ đang được khôi phục..Tôi đang rơi nước mắt ngay bây giờ vì TẤT CẢ bài vở / giấy tờ ở trường của tôi đều nằm trên máy tính xách tay này !! giúp tôi với ??
Hãy thử khởi động lại nó. Của tôi đã trở lại bình thường
| | Đại diện: 1 |
- Tất cả phụ thuộc vào quá trình khắc phục sự cố và sau đó bạn sẽ thấy rằng sẽ có các bước để làm theo.
# Sau đó vào Cài đặt Trình điều khiển.
.
| | Đại diện: 1 |
Cảm ơn các chuyên gia công nghệ, vấn đề của tôi đã được giải quyết sau khi gỡ cài đặt trình điều khiển và khởi động lại máy tính xách tay
 | Đại diện: 1 |
Ứng dụng tính tiền là một trong những ứng dụng tiện lợi, thông qua đó bạn có thể gửi hoặc nhận các khoản thanh toán một cách vô cùng tiện lợi. Tuy nhiên, bất chấp các tính năng mà chúng tôi nhận được với ứng dụng tiền mặt, đôi khi người dùng phải đối mặt với các vấn đề như ứng dụng tiền mặt không hoạt động. Trong những trường hợp như vậy, bạn sẽ phải đối mặt với các vấn đề như chuyển ứng dụng tiền mặt không thành công khiến người dùng khó chịu trong khi bắt đầu giao dịch. Thông qua bài viết này, chúng tôi sẽ giải thích cho bạn lý do chính đằng sau lỗi này xảy ra và cách khắc phục lỗi thanh toán ứng dụng tiền mặt không thành công. đăng nhập ứng dụng tiền mặt | đăng nhập ứng dụng tiền mặt | đăng nhập ứng dụng tiền mặt | '' đăng nhập amazon '' | www.amazon.com/mytv | đăng nhập thư aol | đăng nhập mail yahoo | đăng nhập protonmail
misha