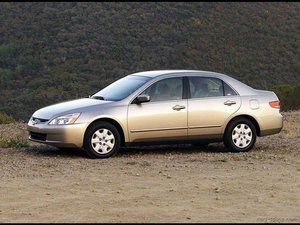Wiki do sinh viên đóng góp
Một nhóm sinh viên tuyệt vời từ chương trình giáo dục của chúng tôi đã tạo ra wiki này.
Màn hình sẽ không bật
Bạn tiếp tục cố gắng và cố gắng nhưng Màn hình Thunderbolt của bạn chỉ từ chối bật.
Không có video / tín hiệu từ màn hình
Cố gắng cập nhật chương trình cơ sở cho màn hình để đảm bảo rằng bạn đã cập nhật hoàn toàn máy tính của mình. Khởi động lại máy tính và rút phích cắm, sau đó cắm lại màn hình của bạn. Nếu cách này không khắc phục được sự cố, hãy thử và cắm thẳng màn hình vào tường, vì thiết bị chống sét lan truyền cũng có thể là vấn đề!
Màn hình đen sau khi cắm vào máy tính xách tay
Trước khi thực hiện việc tháo rời màn hình, trước tiên hãy kiểm tra kỹ để đảm bảo rằng tất cả các dây đã được gắn và màn hình của bạn đã được cắm vào ổ cắm.
Kiểm tra kỹ xem tất cả các kết nối đã được cắm và an toàn chưa. Thử rút phích cắm và cắm lại bộ điều hợp video hoặc cáp. Nếu sự cố vẫn tiếp diễn, hãy thử sử dụng bộ điều hợp khác để xem nó có hoạt động không.
Màn hình sẽ không hoạt động sau khi đánh thức máy tính
Thử đặt lại NVRAM hoặc PRAM và SMC trên máy Mac của bạn. Nếu sự cố vẫn tiếp diễn, vui lòng liên hệ với bộ phận hỗ trợ của Apple.
Không có âm thanh hoặc âm thanh bị méo
Màn hình của bạn đang hoạt động tốt nhưng bạn không thể nhận được bất kỳ đầu ra âm thanh nào từ nó.
Không có âm thanh phát ra từ màn hình
Vấn đề chính rất có thể đến từ máy tính được kết nối của bạn. Lấy cáp sấm sét và rút phích cắm khỏi máy tính được kết nối của bạn. Chờ vài giây rồi cắm lại cáp. Nếu sự cố vẫn tiếp diễn, hãy thử khởi động lại máy tính của bạn.
Âm thanh bị méo sau khi sử dụng loa trong một khoảng thời gian
Nếu vẫn chưa làm như vậy, hãy cập nhật máy tính của bạn lên phần mềm mới nhất. Tiếp theo, hãy thử sử dụng màn hình sấm sét của bạn mà không cần cắm bất kỳ thiết bị USB nào vào nó. Nếu sự cố vẫn tiếp diễn, bạn có thể cần hỏi Apple về vấn đề này, thay loa trong màn hình hoặc sử dụng loa ngoài.
Cổng Usb ngừng hoạt động
Màn hình sấm sét sẽ không nhận ra bất kỳ thiết bị USB nào được kết nối với nó
Cổng Usb ngừng hoạt động sau khi đánh thức Macbook được kết nối
Cập nhật máy Mac của bạn lên phần mềm mới nhất và kiểm tra xem sự cố có tiếp diễn hay không. Nếu có, bất cứ khi nào bạn đóng máy Mac (chuyển sang chế độ ngủ), hãy rút phích cắm bộ điều hợp video kết nối máy Mac với màn hình của bạn. Ngoài ra, hãy thử đặt lại SMC trên máy Mac của bạn.
Cổng usb bị lỗi
Các cổng USB trên màn hình của bạn có thể bị lỗi và cần được thay thế.
Màn hình bị xáo trộn, Không có màn hình, hiển thị không liên tục
Khi màn hình Thunderbolt được gắn vào máy Mac chủ, màn hình bị méo hoặc không tồn tại. Rút phích cắm và cắm lại màn hình cho các kết quả khác nhau
Rất có thể cáp đã bị uốn, cắt, mòn hoặc đầu nối màn hình bị hỏng hoặc bị lỗi. Đánh giá tình trạng của cáp và đầu nối đi kèm.
Khắc phục sự cố:
1) Ngắt kết nối cáp màn hình Thunderbolt khỏi máy tính chủ. Để nó sang một bên.
2) Kết nối cáp ngoại vi Thunderbolt tốt đã biết (đực-đực) với cổng Thunderbolt ở cạnh dưới phía sau của màn hình (bên cạnh cổng FireWire 800 và USB 2). Kết nối đầu kia với máy tính chủ. Bật nguồn cả Màn hình Thunderbolt và máy tính chủ.
3) nếu màn hình hoạt động như mong đợi (hiển thị một màn hình chắc chắn tốt), hãy thay thế dây cáp sấm sét được gắn vào mặt sau của màn hình.