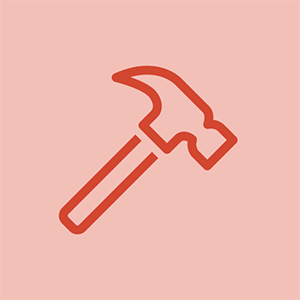Wiki do sinh viên đóng góp
Một nhóm sinh viên tuyệt vời từ chương trình giáo dục của chúng tôi đã tạo ra wiki này.
Trang khắc phục sự cố này sẽ giúp bạn chẩn đoán sự cố với HP EliteBook 8570w.
Máy tính khởi động nhưng màn hình vẫn trống
Máy tính bật nguồn nhưng không có hình ảnh nào xuất hiện trên màn hình trên Windows 10, 8.
Thực hiện Hard Reset
Đặt lại máy tính của bạn thường có thể khắc phục được màn hình trống. Để thực hiện việc này, hãy tắt máy tính của bạn và xóa nó khỏi bất kỳ loại trạm nối hoặc bộ sao cổng nào. Tiếp tục ngắt kết nối tất cả các thiết bị như thiết bị USB và máy in và rút phích cắm của máy tính trước khi tháo pin. Khi đã rút pin và dây nguồn, nhấn và giữ nút nguồn trong 15 giây. Tiếp tục lắp lại pin và cắm dây nguồn. Nhấn nút nguồn và máy tính sẽ khởi động bình thường.
Kiểm tra màn hình
Nếu máy tính xách tay của bạn vẫn không hoạt động bình thường, hãy kết nối thiết bị của bạn với màn hình để kiểm tra màn hình. Điều này có thể được thực hiện bằng đầu nối VGA trên HP EliteBook này (Nếu màn hình không có cổng VGA, hãy sử dụng bộ chuyển đổi HDMI hoặc DVI tùy thuộc vào màn hình). Nếu màn hình máy tính không hiển thị trên màn hình, hãy nhấn F4 cho đến khi nó hiển thị. Nếu màn hình không hiển thị trên màn hình thì máy tính của bạn có vấn đề về màn hình LCD và phải đưa đến HP để được hỗ trợ kỹ thuật.
Không có nguồn / Không khởi động
HP EliteBook 8570w của bạn sẽ không bật nguồn (Windows 8).
Thực hiện Hard Reset
Xóa máy tính của bạn khỏi bất kỳ loại trạm nối hoặc bộ sao cổng nào. Tiếp tục ngắt kết nối tất cả các thiết bị như thiết bị USB và máy in và rút phích cắm của máy tính trước khi tháo pin. Khi đã rút pin và dây nguồn, nhấn và giữ nút nguồn trong 15 giây. Tiếp tục lắp lại pin và cắm dây nguồn. Nhấn nút nguồn và máy tính sẽ khởi động bình thường.
thợ thủ công cắt cỏ máy kéo vị trí chuyển đổi an toàn
Chạy thử nghiệm mở rộng hệ thống
Nếu khôi phục cài đặt gốc không bật máy tính của bạn, hãy nhấn và giữ nút nguồn để đảm bảo máy tính đã được tắt hoàn toàn. Sau đó bật máy tính lên, ngay lập tức nhấn phím Esc liên tục (mỗi giây một lần) cho đến khi Menu Khởi động hiển thị. Nhấn phím F2 và màn hình Chẩn đoán Hệ thống sẽ được hiển thị. Nhấp vào 'Kiểm tra Hệ thống', sau đó nhấp vào 'Kiểm tra Mở rộng,' và sau đó nhấp vào 'Chạy một lần.' Sau đó, kiểm tra này sẽ cho bạn biết máy tính của bạn bị lỗi gì và hành động tương ứng thích hợp cần thực hiện.
Xác nhận bộ đổi nguồn AC
Nếu máy tính của bạn vẫn không bật, hãy xác nhận bộ chuyển đổi nguồn AC là một bộ phận của HP bằng cách kiểm tra nhãn. Sau đó, xác định công suất bằng cách nhìn gần dưới cùng của bộ chuyển đổi. Sau đó, kiểm tra bộ chuyển đổi xem có bất kỳ loại hư hỏng nào không. Nếu nó có vẻ bị hỏng, bộ điều hợp của bạn có thể yêu cầu sửa chữa / thay thế. Ngoài ra, hãy xác minh rằng ổ cắm trên tường đang hoạt động bình thường (không sử dụng dải điện hoặc dây nối).
Pin bị lỗi
Có khả năng pin của bạn bị cạn kiệt hoặc bị lỗi. Điều này ngăn không cho bộ đổi nguồn AC cung cấp đủ năng lượng để khởi động máy tính. Để kiểm tra điều này, hãy tháo pin, sau đó kết nối bộ đổi nguồn để xem máy tính đã bật chưa. Nếu đèn LED phát sáng và máy tính khởi động, pin sẽ cần được thay thế.
Bàn di chuột hoặc Bàn di chuột không phản hồi
Bàn di chuột hoặc clickpack trên HP EliteBook 8570w của bạn không làm được gì (Windows 8).
Bật Bàn di chuột hoặc Bàn di chuột
Tìm kiếm 'nút chuột' trong Windows, sau đó nhấp vào cài đặt bảng điều khiển Cài đặt chuột. Nhấp vào Cài đặt Thiết bị hoặc tab Cài đặt Clickpad của Thuộc tính Chuột. Chọn bàn di chuột mong muốn trong danh sách Thiết bị và nhấp vào Bật để bật thiết bị.
Cập nhật Touchpad hoặc Trình điều khiển Clickpad của bạn
Truy cập Hỗ trợ Khách hàng của HP - Trang web Tải xuống Phần mềm và Trình điều khiển. Nhập số kiểu máy tính và sau đó nhấp vào 'Bắt đầu.' Chọn 'HP EliteBook 8570w' từ danh sách kết quả, sau đó chọn hệ điều hành của bạn (Windows 8). Cuộn xuống để chọn danh mục trình điều khiển 'Trình điều khiển - Bàn phím, Chuột và Thiết bị đầu vào.' Tải xuống trình điều khiển bàn di chuột hoặc bàn di chuột thích hợp và làm theo hướng dẫn trên màn hình để hoàn tất cài đặt.
Thực hiện Hard Reset
Tắt máy tính của bạn và xóa nó khỏi bất kỳ loại trạm nối hoặc bộ sao cổng nào. Tiếp tục ngắt kết nối tất cả các thiết bị như thiết bị USB và máy in và rút phích cắm của máy tính trước khi tháo pin. Khi đã rút pin và dây nguồn, nhấn và giữ nút nguồn trong 15 giây. Tiếp tục lắp lại pin và cắm dây nguồn. Nhấn nút nguồn và máy tính sẽ khởi động bình thường và bàn di chuột hoặc bàn di chuột sẽ hoạt động.
điện thoại của tôi đang tự nhấp vào mọi thứ
Chạy kiểm tra thành phần chẩn đoán phần cứng HP PC UEFI (F2) cho chuột
Giữ nút nguồn trong ít nhất năm giây để tắt máy tính. Sau đó, bật lại máy tính, nhấn liên tục phím F2. Từ menu xuất hiện, hãy kiểm tra số phiên bản UEFI và tìm địa chỉ cho trang web UEFI. Chọn 'Kiểm tra thành phần' và sau đó chọn 'Chuột.' Chọn bài kiểm tra bạn muốn chạy và làm theo hướng dẫn trên màn hình. Nếu kiểm tra thành phần không thành công, hãy ghi lại thông tin bạn được cung cấp và liên hệ với bộ phận Hỗ trợ khách hàng của HP.
Chế độ Ngủ / Ngủ đông Tắt Máy tính
Máy tính không thức dậy từ chế độ ngủ hoặc ngủ đông (Windows 10,8)
Khởi động lại máy tính
Khởi động lại máy tính sẽ xóa tất cả thông tin trong bộ nhớ máy tính, điều này có thể khắc phục sự cố.
Bật bàn phím để đánh thức máy tính
Tìm kiếm 'Trình quản lý Thiết bị' và nhấp vào mũi tên bên cạnh 'Bàn phím' để chọn bàn phím của bạn. Nhấp vào 'Quản lý nguồn điện' và chọn hộp bên cạnh 'Cho phép thiết bị này đánh thức máy tính', sau đó nhấp vào 'OK.' Điều này sẽ cho phép bàn phím đánh thức máy tính từ chế độ ngủ.
Kiểm tra Bản cập nhật Windows / Bản cập nhật HP
Cài đặt trình điều khiển phần cứng và phần mềm cập nhật Windows cho máy tính của bạn. Điều này có thể được thực hiện bằng cách đi tới bảng điều khiển và chọn 'Hệ thống và Bảo mật', sau đó chọn 'Windows Update.' Nhấp vào bất kỳ bản cập nhật Windows nào có thể xuất hiện và cài đặt. Sau đó, kiểm tra các bản cập nhật từ HP. Trong Windows, hãy tìm kiếm 'HP Support Assistant' và chọn 'My Devices' trước khi chọn 'Updates.' Sau đó nhấp vào 'Kiểm tra các bản cập nhật và tin nhắn' và tải xuống và cài đặt bất kỳ bản cập nhật nào có thể xuất hiện.
Khắc phục sự cố bằng Trình gỡ rối Windows Power
Mở Bảng điều khiển và tìm kiếm cách khắc phục sự cố. Nhấp vào tab xuất hiện, sau đó nhấp vào 'Cải thiện mức sử dụng điện năng' sau khi chọn 'Hệ thống và Bảo mật.' Nhấp vào 'Tiếp theo' để chạy công cụ khắc phục sự cố và khám phá các tùy chọn bổ sung nếu cần.