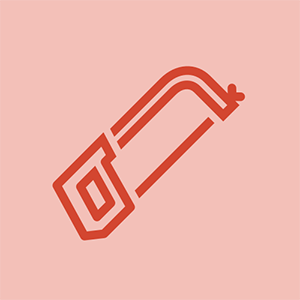Wiki do sinh viên đóng góp
Một nhóm sinh viên tuyệt vời từ chương trình giáo dục của chúng tôi đã tạo ra wiki này.
Thiết bị sẽ không sạc
Máy không sạc được hoặc hết pin rất nhanh.
Yêu cầu khởi động lại
Đôi khi các hệ thống nhỏ trong phần mềm sử dụng một phần lớn pin của bạn. Khởi động lại thiết bị của bạn sẽ đặt lại phần mềm bên trong điện thoại và có thể khắc phục nhiều sự cố nhỏ đó.
Ứng dụng chạy trong nền
Mỗi ứng dụng bạn sử dụng sẽ tiêu hao pin ở một mức độ nào đó, nhưng một số ứng dụng có thể tiêu hao pin của bạn một cách bất thường. Đi tới cài đặt của bạn và nhấn vào ' Bảo trì thiết bị . ' Khi đó, hãy nhấn vào ' Ắc quy ' và sau đó ' Sử dụng pin . ' Từ đó, bạn có thể xem liệu có ứng dụng nào đang chạy trong nền trong khi thiết bị không nhất thiết phải bật hay không, gây thoát nước nhiều hơn. Sau đó, bạn có thể tắt các ứng dụng mà bạn không cần chạy trong nền.
Làm thế nào để sửa chữa TV của tôi khi màn hình chuyển sang màu đen?
Tính năng màn hình luôn bật của Samsung
Màn hình luôn bật là đồng hồ, ngày tháng, thông báo và đồng hồ đo pin luôn hiển thị trên màn hình, ngay cả khi thiết bị không được sử dụng. Samsung tuyên bố tính năng này sẽ không sử dụng quá 4-5% tổng thời lượng pin trong 8 giờ một ngày bình thường, nhưng nó có thể giúp giảm mức sử dụng pin của bạn nếu bị tắt. Đi tới cài đặt của bạn và nhấn vào ' Màn hình khóa & bảo mật . ' Cuộn xuống và tắt 'Màn hình luôn bật'.
Thiết bị sẽ không kết nối với WiFi
Thiết bị gặp sự cố khi kết nối với mạng WiFi.
Sự cố mạng WiFi
Nếu bản thân mạng đang gặp sự cố, bạn có thể thử kết nối lại với mạng đó. Đi vào cài đặt của bạn và nhấn vào ' Các kết nối. 'Từ đó, chạm vào' wifi ' và sau đó tìm mạng bạn đang gặp sự cố khi kết nối với. Nhấn vào mạng đó và sau đó nhấn ' Quên 'để ngăn thiết bị của bạn tự động kết nối với nó. Sau khi hoàn tất, bạn có thể kết nối lại với mạng đó. Bạn sẽ phải nhập lại mật khẩu của mình nếu mạng được bảo mật.
Nếu bạn vẫn gặp sự cố khi kết nối với mạng WiFi của mình, thì có thể có một số tệp khác trên thiết bị của bạn đang can thiệp vào kết nối của bạn.
Nhiễu tệp bộ nhớ đệm Bluetooth
Sự cố kết nối của bạn có thể do các tệp bộ nhớ cache của thiết bị Bluetooth được lưu trữ trên điện thoại của bạn. Để xem có đúng như vậy không, hãy chuyển đến cài đặt của bạn và mở nút “ Ứng dụng ' chuyển hướng. Khi đó, hãy nhấn vào “ Hiển thị ứng dụng hệ thống . ” Đi đến ' Bluetooth 'và sau đó chạm vào' Xóa bộ nhớ cache 'để xóa dữ liệu có thể gây ra sự cố.
Sự cố phần cứng
Nếu bạn đã thử cả hai giải pháp trên mà vẫn gặp sự cố khi kết nối với WiFi, thì rất có thể bạn đã bị hỏng ăng ten NFC và cuộn dây sạc. Những bộ phận này có thể cần được thay thế. Thủ tục thanh toán hướng dẫn này để biết thông tin về cách thay thế cuộn dây sạc và ăng ten NFC của bạn.
Màn hình sẽ không phản hồi
Màn hình không phản hồi khi bạn cố chạm, vuốt hoặc sử dụng màn hình.
Yêu cầu khởi động lại
Đôi khi thiết bị có thể làm quá tải phần cứng của nó và khiến nó bị đơ. Khởi động lại thiết bị đơn giản có thể khắc phục được sự cố.
Ứng dụng của bên thứ ba can thiệp vào chương trình cơ sở
Nếu màn hình vẫn không phản hồi sau khi khởi động lại điện thoại thì có thể do ứng dụng bị lỗi. Khởi động lại thiết bị của bạn ở Chế độ An toàn để tắt tạm thời tất cả các ứng dụng của bên thứ ba. Nếu màn hình trở nên phản hồi sau khi khởi động lại ở chế độ an toàn thì bạn đã tìm thấy sự cố và bây giờ phải tìm và xóa ứng dụng đó. Dưới đây là các bước về cách khởi động lại thiết bị của bạn ở Chế độ an toàn:
- Tắt thiết bị.
- Nhấn và giữ phím Nguồn qua màn hình tên kiểu máy xuất hiện trên màn hình.
- Thả phím Nguồn khi 'SAMSUNG' xuất hiện trên màn hình.
- Nhấn và giữ phím Giảm âm lượng ngay sau khi nhả phím nguồn.
- Tiếp tục giữ phím Giảm âm lượng cho đến khi thiết bị khởi động lại xong.
- Thả phím Giảm âm lượng khi 'Chế độ An toàn' xuất hiện ở góc dưới cùng bên trái của màn hình.
Yêu cầu thiết lập lại chính
Nếu màn hình vẫn không phản hồi khi đang chạy ở Chế độ an toàn, thì có thể thiết bị cần phải khôi phục cài đặt gốc. Dưới đây là các bước để đặt lại thiết bị của bạn:
- Tắt thiết bị.
- Nhấn và giữ phím Tăng âm lượng và phím Bixby, sau đó nhấn và giữ phím Nguồn.
- Giải phóng tất cả các phím khi biểu trưng Android màu xanh lá cây hiển thị. ('Cài đặt bản cập nhật hệ thống' sẽ hiển thị trong khoảng 30 - 60 giây trước khi hiển thị các tùy chọn menu khôi phục hệ thống Android). ''
- Nhấn phím Giảm âm lượng vài lần để đánh dấu 'xóa sạch dữ liệu / khôi phục cài đặt gốc.'
- Nhấn nút Nguồn để chọn.
- Nhấn phím Giảm âm lượng cho đến khi 'Có - xóa tất cả dữ liệu người dùng' được đánh dấu.
- Nhấn nút Nguồn để chọn và bắt đầu thiết lập lại chính.
- Nhấn nút Nguồn để khởi động lại thiết bị của bạn khi 'Hệ thống khởi động lại ngay bây giờ' được tô sáng.
Màn hình bị hư hỏng
Nếu màn hình vẫn không phản hồi sau khi thiết lập lại chính thiết bị của bạn thì bạn có thể cần phải thay thế màn hình hiển thị trên thiết bị. Kiểm tra cái này hướng dẫn thay thế màn hình để biết thêm thông tin.
Loa không phát âm thanh
Không có âm thanh nào phát ra từ loa của thiết bị, ngay cả khi màn hình gợi ý rằng bạn đang phát âm thanh.
Phần mềm trục trặc
Lỗi phần mềm ngẫu nhiên có thể làm rối loạn các chức năng âm thanh trên điện thoại của bạn. Để khắc phục điều này, bạn có thể khởi động lại thiết bị hoặc thực hiện thiết lập lại mềm. Để khởi động lại thiết bị của bạn: Đầu tiên, nhấn và giữ nút Nguồn . Kế tiếp, nhấn vào tùy chọn để Tắt nguồn. Nhấn lại vào Tắt nguồn để xác nhận . Sau khoảng 30 giây, nhấn và giữ nút Nguồn một lần nữa cho đến khi điện thoại của bạn khởi động. Để thực hiện thiết lập lại mềm: Nhấn và giữ các nút Nguồn và Giảm âm lượng đồng thời trong tối đa 45 giây. Mở cả hai cái nút khi logo Samsung xuất hiện.
Ghép nối Bluetooth
Nếu thiết bị của bạn được ghép nối với một phụ kiện Bluetooth khác, điều đó có thể ảnh hưởng đến loa của điện thoại. Kiểm tra xem có ghép nối trong Cài đặt hay không. Tháo thiết bị đã ghép nối nếu nó được kết nối để giải quyết vấn đề.
Cài đặt tùy chỉnh
Nếu bạn đã thay đổi bất kỳ cài đặt mặc định nào trên thiết bị của mình, bạn có thể đã vô tình thay đổi cài đặt âm thanh. Để khắc phục điều này, bạn phải đặt lại cài đặt của mình. Vuốt lên trên một vị trí trống từ Màn hình chính để mở khay Ứng dụng. Sau đó nhấn vào “Cài đặt”. Đi tới 'Quản lý chung' và nhấn vào 'Đặt lại.' Tiếp theo, chọn 'Đặt lại Cài đặt.' Nếu được nhắc, hãy nhập thông tin đăng nhập thiết bị của bạn như mã PIN hoặc mật khẩu. Sau đó nhấn vào Đặt lại cài đặt lại để xác nhận đặt lại.
Sự cố phần cứng
Nếu không có giải pháp nào ở trên giải quyết được sự cố của bạn, thì có thể loa của bạn đã bị lỗi. Kiểm tra cái này hướng dẫn thay thế loa để biết thêm thông tin.
Máy ảnh sẽ không lấy nét
Camera sau không lấy nét được các vật thể ở xa và chụp ảnh bị mờ.
Dữ liệu bộ nhớ đệm bị hỏng
Dữ liệu bộ nhớ cache bị hỏng trong chính ứng dụng có thể gây ra sự cố về hiệu suất của máy ảnh. Để khắc phục sự cố này, hãy chuyển đến cài đặt và sau đó mở “ Ứng dụng . ” Lựa chọn ' Tất cả các ứng dụng . ” Xác định vị trí sau đó chọn ứng dụng Máy ảnh. Nhấn vào “ Lưu trữ . ” Nhấn vào “ Xóa bộ nhớ cache . ” Quay lại cài đặt của bạn, đi tới ' Bảo trì thiết bị 'và sau đó chạm vào' Lưu trữ . ' Khi đó, hãy nhấn ' Xóa ngay bây giờ . '
Ứng dụng đã tải xuống ngăn cản các chức năng của máy ảnh
Đôi khi, một ứng dụng đã tải xuống có thể làm gián đoạn hoạt động của phần mềm gốc của điện thoại, chẳng hạn như máy ảnh. Để kiểm tra xem đó có phải là vấn đề hay không, hãy đặt điện thoại vào Chế độ an toàn và xem liệu hiện tượng mờ có còn hay không. Chế độ An toàn chỉ cho phép các ứng dụng được cài đặt sẵn chạy, giúp bạn dễ dàng kiểm tra xem sự cố có xảy ra trong ứng dụng máy ảnh hoặc từ một số ứng dụng đã tải xuống khác hay không. Để kiểm tra điều này, trước tiên tắt điện thoại . Kế tiếp, nhấn và giữ phím Nguồn qua màn hình tên kiểu máy xuất hiện trên màn hình. Khi SAMSUNG xuất hiện trên màn hình, hãy nhả phím Nguồn. Ngay sau khi nhả phím Nguồn, hãy nhấn và giữ phím Giảm âm lượng . Tiếp tục giữ phím Giảm âm lượng cho đến khi thiết bị khởi động lại xong. Khi Chế độ an toàn xuất hiện ở góc dưới cùng bên trái của màn hình, nhả phím Giảm âm lượng .
Dữ liệu lộn xộn và sử dụng theo thời gian
Khi không có giải pháp nào bạn thử hoạt động hiệu quả, phương án cuối cùng là thực hiện khôi phục cài đặt gốc. Khôi phục cài đặt gốc sẽ đưa điện thoại trở lại trạng thái ban đầu giống như khi bạn vừa lấy nó ra khỏi hộp. Để khôi phục cài đặt gốc, hãy bắt đầu bằng cách sao lưu dữ liệu của bạn và đảm bảo rằng bạn đã lưu mọi thứ mình cần. Tiếp theo, tắt điện thoại. Sau đó, hãy làm theo các bước sau:
cách tải ảnh từ điện thoại blu về máy tính
- Nhấn và giữ phím Tăng âm lượng và phím Bixby, sau đó nhấn và giữ phím Nguồn.
- Nhả tất cả các phím '' khi logo Android màu xanh lá cây hiển thị. ('Cài đặt bản cập nhật hệ thống' sẽ hiển thị trong khoảng 30 - 60 giây trước khi hiển thị các tùy chọn menu khôi phục hệ thống Android.)
- Nhấn phím Giảm âm lượng vài lần để đánh dấu 'xóa sạch dữ liệu / khôi phục cài đặt gốc.'
- Nhấn nút Nguồn để chọn và bắt đầu thiết lập lại tổng thể .
- Bật nguồn thiết bị khi 'Hệ thống khởi động lại ngay bây giờ' được tô sáng.
Sự cố phần cứng
Nếu không có giải pháp nào ở trên có vẻ hiệu quả, bạn có thể cần phải thay thế máy ảnh của mình. Kiểm tra cái này hướng dẫn thay thế camera mặt sau.
Cảm biến vân tay sẽ không mở khóa điện thoại
Cảm biến vân tay sẽ rung, cho biết rằng thiết bị không nhận dạng được vân tay của bạn hoặc nó không thực hiện bất cứ điều gì khi được nhấn.
Sự cố phần cứng
Để xem liệu phần cứng cảm biến vân tay của bạn có hoạt động hay không, mở điện thoại của bạn ở Chế độ an toàn . Để bắt đầu, hãy tắt điện thoại của bạn. Bấm và giữ phím nguồn. Nhả ra khi bạn nhìn thấy “Samsung” trên màn hình. Ngay sau khi nhả phím nguồn, hãy nhấn và giữ phím âm lượng cho đến khi thiết bị bật xong và bạn thấy “Chế độ an toàn” trên màn hình. Sau đó, hãy thử sử dụng máy quét dấu vân tay của bạn. Nếu nó hoạt động, hãy xem tiêu đề phụ bên dưới. Nếu không, bạn có thể cần phải thay thế cảm biến vân tay của mình. Kiểm tra cái này hướng dẫn thay thế cảm biến vân tay.
Can thiệp vào ứng dụng của bên thứ ba
Nếu máy quét vân tay của bạn hoạt động trong Chế độ an toàn nhưng không hoạt động trong Chế độ bình thường, thì có thể là ảnh hưởng của ứng dụng bên thứ ba không tốt. Không có cách nào chắc chắn để biết ứng dụng nào đang gây ra sự cố, vì vậy hãy xóa một ứng dụng, bắt đầu từ ứng dụng được tải xuống gần đây nhất của bạn. Sau đó, khởi động lại điện thoại của bạn ở chế độ bình thường để xem liệu máy quét vân tay của bạn có hoạt động hay không. Nếu nó vẫn không nhận dạng được vân tay của bạn, hãy bắt đầu lại quá trình và tiếp tục xóa các ứng dụng cho đến khi nó hoạt động, theo dõi những ứng dụng có vẻ như không có tác dụng.