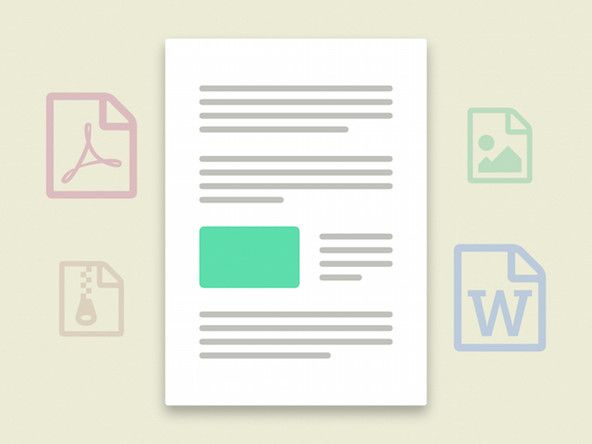Chuột không bật
Chuột của tôi không tương tác với màn hình máy tính hoặc hiển thị bất kỳ đèn đỏ nào trên đầu chuột.
Đèn trên đầu chuột không bật
Cần có một ánh sáng màu đỏ phát ra từ một nút rõ ràng nằm trên đầu chuột. Nếu nó không được bật, chuột của bạn chưa được bật. Điều này thường được khắc phục bằng cách khởi động lại máy tính của bạn. Nếu việc khởi động lại máy tính của bạn không hữu ích, bạn có thể đã hết pin.
Hết pin
Nguyên nhân rất có thể khiến chuột không lên là do pin AA bên trong chuột đã chết. Để thay pin, vui lòng tham khảo hướng dẫn sửa chữa Thay pin .
Chuột tương tác với máy tính, nhưng đèn đỏ không hiển thị hoặc nhấp nháy
Chuột của tôi có thể kết nối thành công với máy tính và tương tác với các biểu tượng trên màn hình nhưng đèn đỏ không phát ra từ nút rõ ràng trên đầu chuột.
Khởi động lại máy tính
Hầu hết các vấn đề có thể được giải quyết bằng cách khởi động lại máy tính của bạn. Vì máy tính và chuột được kết nối bằng cổng USB nên việc khởi động lại máy tính cũng sẽ khởi động lại chuột. Sau khi khởi động lại máy mà đèn đỏ vẫn không hiển thị, hãy tiếp tục bước tiếp theo.
Thay đèn LED
Đôi khi chính nguồn sáng cũng cần được thay thế. Đèn phát ra ánh sáng đỏ được gọi là đèn LED, tham khảo hướng dẫn thay thế đèn LED để biết thêm thông tin.
Chuột tương tác với máy tính, nhưng nút trên đầu chuột không hoạt động
Đèn đỏ chiếu sáng nút DPI (Dots Per Inch). Chức năng của nút là thay đổi độ nhạy của chuột liên quan đến chuyển động của nó trên màn hình. Nó có ba cài đặt: chậm, trung bình và nhanh. Nếu bạn đang nhấp vào nó và con chuột trên màn hình không di chuyển nhanh hơn hoặc chậm hơn, thì nút DPI của bạn có thể bị hỏng.
Khởi động lại máy tính
Hầu hết các vấn đề có thể được giải quyết bằng cách khởi động lại máy tính của bạn. Vì máy tính và chuột được kết nối bằng cổng USB nên việc khởi động lại máy tính cũng sẽ khởi động lại chuột. Sau khi khởi động lại máy tính và nút DPI vẫn không hoạt động, hãy tiếp tục bước tiếp theo.
micrô trên macbook pro ở đâu
Thay thế nút DPI
Nếu nút DPI vẫn không hoạt động sau khi khởi động lại máy tính của bạn thì bạn có một nút DPI bị lỗi hoặc bị hỏng. Đừng lo lắng, hãy tham khảo hướng dẫn thay thế nút DPI để thay thế nó. Điều này sẽ giải quyết vấn đề của bạn!
Chuột không tương tác với máy tính
Chuột của tôi không di chuyển trên màn hình khi tôi di chuyển chuột xung quanh.
Đảm bảo rằng con chuột đang bật
Tham khảo bước khắc phục sự cố Chuột không bật để kiểm tra xem chuột có được bật hay không.
Khởi động lại máy tính
Hầu hết các vấn đề có thể được giải quyết bằng cách khởi động lại máy tính của bạn. Vì máy tính và chuột được kết nối bằng cổng USB nên việc khởi động lại máy tính cũng sẽ khởi động lại chuột. Sau khi khởi động lại máy tính và chuột không di chuyển trên màn hình máy tính, hãy tiếp tục bước tiếp theo.
Làm sạch đáy chuột
Đôi khi vấn đề với chuột là nó bị bẩn. Bụi bẩn bám vào sau quá trình sử dụng có thể làm tắc cảm biến dưới đáy chuột. Nó cũng có thể làm cho chuột khó di chuyển xung quanh. Để làm sạch chuột của bạn, hãy lấy một mũi nhọn và chà dọc theo phần dưới của chuột cho đến khi nó không còn mảnh vụn.
Cảm biến có thể bị hỏng
Một vấn đề lớn khác là cảm biến có thể bị hỏng. Đừng lo lắng, điều này có thể được thay thế! Vui lòng tham khảo trước Thay thế cảm biến chuột để sửa chữa nó.
Kết nối USB bị lỗi
Cuối cùng, đầu nối USB của bạn có thể bị lỗi. Một USB (Universal Serial Bus) kết nối không dây chuột của bạn với máy tính. Tất cả các con chuột đều có danh tính khác nhau được gọi là 'Trình điều khiển'. Khi bạn cắm USB vào máy tính, máy tính sẽ nhanh chóng tải xuống trình điều khiển dành riêng cho chuột của bạn. Đôi khi tất cả những gì bạn cần làm là tải xuống lại trình điều khiển có thể được thực hiện bằng cách nhấp vào liên kết sau: Tải xuống lại trình điều khiển của tôi và nhấp vào 'Trình điều khiển' trong phần tải xuống. Nếu cách đó không hiệu quả, hãy thử làm sạch các cổng USB. Để làm như vậy, hãy chà nhẹ một mũi q xung quanh lối vào của con chip. Nếu nó vẫn không hoạt động, thì cổng USB thực tế đã bị hỏng. Điều này cũng có thể được thay thế bằng cách mua một con chip mới.
lửa kindle bị mắc kẹt trên màn hình lửa kindle
Bánh xe cuộn không hoạt động
Tôi đang cuộn con lăn nhưng nó không quét văn bản.
Đảm bảo rằng con chuột đang bật
Tham khảo Chuột không bật để kiểm tra xem chuột có được bật hay không.
Khởi động lại máy tính
Hầu hết các vấn đề có thể được giải quyết bằng cách khởi động lại máy tính của bạn. Vì máy tính và chuột được kết nối bằng cổng USB nên việc khởi động lại máy tính cũng sẽ khởi động lại chuột. Sau khi khởi động lại máy tính và con lăn vẫn không hoạt động, hãy tiếp tục bước tiếp theo.
Làm sạch bánh xe cuộn
Đôi khi con lăn có thể bị bẩn! Đừng lo lắng vì đây là một cách sửa chữa dễ dàng, hãy tham khảo Làm thế nào để làm sạch bánh xe cuộn để làm sạch nó.
Bánh xe cuộn có thể bị hỏng
Sau tất cả các bước trên trong 'Bánh xe cuộn không hoạt động' và bánh xe cuộn của bạn không hoạt động, bạn phải thay bánh xe cuộn để nó hoạt động trở lại. Vui lòng tham khảo trước Cách thay thế con lăn hướng dẫn để thay thế nó.
Các nút chuột không hoạt động
Đôi khi không thể nhấp được các nút chuột hoặc rất khó nhấp. Điều này làm cho việc tương tác giữa chuột và máy tính rất khó khăn.
thay màn hình ifixit galaxy s7 edge
Đảm bảo rằng con chuột đang bật
Tham khảo Chuột không bật để kiểm tra xem chuột có được bật hay không.
Khởi động lại máy tính
Hầu hết các vấn đề có thể được giải quyết bằng cách khởi động lại máy tính của bạn. Vì máy tính và chuột được kết nối bằng cổng USB nên việc khởi động lại máy tính cũng sẽ khởi động lại chuột. Sau khi khởi động lại máy tính và các nút chuột không hoạt động hiệu quả, hãy tiếp tục bước tiếp theo.
Các nút chuột bị hỏng
Các nút chuột theo nghĩa đen nói chung là vấn đề. Sau quá trình sử dụng nhiều, các nút chuột có xu hướng mất dần khả năng hoạt động. Bạn không nên lo lắng, chúng có thể được thay thế! Vui lòng tham khảo Thay thế các nút chuột hướng dẫn để giải quyết vấn đề của bạn.