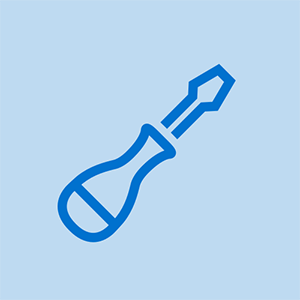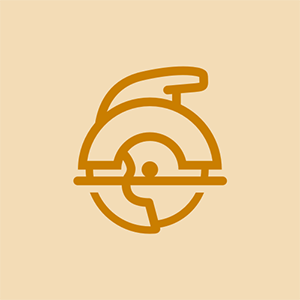Làm thế nào để
Làm thế nào để 
Bài viết của: Kevin Purdy @kpifixit
Sao chép URL bài viết
Chia sẻChromebook, máy tính xách tay nhẹ tập trung vào duyệt web, nhận cập nhật hệ điều hành của họ lên đến 6,5 năm , tùy thuộc vào thời điểm chúng được xây dựng. Điều đó tốt và tốt, và đối với những chủ sở hữu đầu tiên của Chromebook, đó có thể là tất cả những gì họ cần.
Nhưng nhiều Chromebook hoạt động hoàn toàn tốt sau ngày hết hạn chính thức của chúng, đặc biệt nếu chúng được trang bị phần cứng tương đối mạnh khi chúng ra mắt. Bạn có thể tiếp tục sử dụng chúng sau thời hạn chính thức của chúng, nhưng làm như vậy đồng nghĩa với việc thường xuyên nhận được cảnh báo rằng “Thiết bị này không còn được hỗ trợ” và chúng sẽ không nhận được bản cập nhật tính năng hoặc bảo mật. Nếu bạn đang duyệt web, bạn muốn cập nhật bảo mật.

May mắn thay, có một giải pháp cho nhiều Chromebook. Nó thường chỉ liên quan đến một cái tuốc nơ vít, đôi khi có một số bit lẻ, và hiếm khi có một chút băng dính điện. Bạn sẽ làm một số việc kỳ lạ với ổ USB và bạn sẽ phải nhập một vài thứ vào dấu nhắc lệnh. Tuy nhiên, khi bạn hoàn tất, Chromebook của bạn sẽ chạy CloudReady, một bản sao ảo của Chrome OS. CloudReady nhằm biến các máy tính Windows và Mac cũ thành Chromebook linh hoạt cho trường học và doanh nghiệp. Nhưng nó cũng hoạt động tốt trên Chromebook, vì nó có nhiều trình điều khiển phần cứng được tích hợp vào nó.
Khi bạn đã cài đặt CloudReady, thiết bị của bạn sẽ tiếp tục nhận được các bản cập nhật tính năng và bảo mật, chỉ kém một chút so với các kênh Chromebook chính thức. Thêm vào đó, đây là một dự án phần cứng khá thú vị và ít rủi ro cho người mới bắt đầu. Nào cùng đào vào bên trong.
Lưu ý: Trước khi bạn bắt đầu, hãy kiểm tra xem Chromebook của bạn có được bao gồm trong một trong các cột “Chương trình cơ sở ROM ĐẦY ĐỦ” hay không trang thiết bị được hỗ trợ này cho tập lệnh Chromebox Mr. . Nếu thiết bị của bạn chỉ có hộp kiểm cho RW_Legacy, bạn có thể nên bỏ qua quy trình này. Bạn có thể cài đặt CloudReady với chương trình cơ sở BOOT_STUB, nhưng tôi chưa bao giờ làm điều đó, vì vậy bạn có thể tự xử lý nếu có điều gì khó khăn.
Nếu tại bất kỳ thời điểm nào bạn va phải tường, bạn có thể dễ dàng quay lại thiết lập Chrome OS bình thường đang hoạt động. Theo Hướng dẫn của Google về cách tạo thẻ USB khôi phục cho thiết bị của bạn , khởi động vào chế độ khôi phục và chạy thanh khôi phục. Bạn có thể thực hiện việc này ngay cả sau khi đã bật chế độ nhà phát triển hoặc đã tháo vít chống ghi.
Bước 1: Sao lưu dữ liệu và tạo trình cài đặt CloudReady
Nói chung, bạn sẽ không có quá nhiều nội dung được lưu trữ trên ổ cứng nhỏ bé của Chromebook và mọi thứ về trình duyệt của bạn sẽ được đồng bộ hóa với tài khoản Google của bạn. Nhưng hãy kiểm tra thư mục Tải xuống của bạn, đề phòng. Di chuyển bất cứ thứ gì bạn muốn giữ vào Google Drive hoặc vào ổ USB. Chúng tôi sẽ xóa bộ nhớ của Chromebook hai lần!
 Bộ công cụ Điện tử Thiết yếu
Bộ công cụ Điện tử Thiết yếu Bộ công cụ làm mọi thứ tiết kiệm nhất của chúng tôi.
cách tháo ngăn đựng cốc k
$ 24,99
Mua ngay
Trước khi chúng tôi xóa Chromebook, bạn có thể muốn sử dụng nó để tạo thẻ USB để cài đặt CloudReady Home Edition. Bạn cũng có thể sử dụng máy tính Windows hoặc Mac, nếu điều đó dễ dàng hơn. Tải xuống tệp thích hợp từ Neverware , sau đó làm theo hướng dẫn để tạo thẻ USB thành trình cài đặt. Từ kinh nghiệm: nếu có vẻ như mọi thứ đều ổn, nhưng trình cài đặt không hoạt động, hãy thử một thẻ USB khác. Chúng rất phức tạp và đôi khi những thứ rẻ tiền hoặc miễn phí sẽ hoạt động trong khi loại đắt tiền mà bạn thực sự đã mua thì không.
Bước 2: Xóa tính năng Bảo vệ ghi trên Chromebook của bạn

Bạn thực sự có thể làm điều này trước, nếu bạn muốn, nhưng việc sao lưu các tệp của bạn và tạo trình cài đặt USB trước khi chúng tôi sửa đổi phần cứng là rất hợp lý. Hầu hết các Chromebook đều có một vít đặc biệt trên bo mạch chính của chúng, một vít kết nối với các miếng kim loại và hoàn thiện một mạch bảo vệ các phần sâu hơn trong chương trình cơ sở của chúng. Bằng cách tháo vít này, chúng tôi sẽ mở bộ nhớ để ghi CloudReady vào thiết bị.
Vít chống ghi (hoặc đôi khi là nhãn dán hoặc hiếm khi là dây nối) ở một vị trí khác trên mọi thiết bị Chrome. Bạn có thể tìm kiếm iFixit để xem liệu chúng tôi có hướng dẫn gỡ bỏ cơ chế chống ghi trên máy cụ thể của bạn hay không — tôi đã đóng góp vào hướng dẫn cho vít bảo vệ chống ghi Chromebook Pixel 2013 . Nếu chúng tôi không có hướng dẫn, bạn có thể Google (hoặc DuckDuckGo! ) cho “ ghi bảo vệ [tên của Chromebook] , ”Thay thế giá đỡ đó bằng kiểu Chromebook của bạn. Bạn có thể thử tên chung của Chromebook (“Acer Chromebook 14”) hoặc tìm số kiểu máy cụ thể (“CB3-431-C5EX”) trên thiết bị. Đối với Chromebook cũ hơn, bạn cũng có thể kiểm tra trang của thiết bị trên Dự án Chromium để xem nếu các chi tiết ở đó.
Đây là những chiếc Chromebook đáng chú ý (và được hỗ trợ phần sụn) sắp hết bản cập nhật kể từ bài đăng này, nhưng rõ ràng là sẽ có nhiều hơn theo thời gian. Tôi đã liên kết các hướng dẫn xóa chống ghi cho mỗi:
- Toshiba Chromebook
- Samsung Chromebook 3
- Lenovo’s Thinkpad 11e từ năm 2014 (trên trang 22 của sổ tay dịch vụ (PDF), mà chúng tôi thích xem)
- Lenovo N20
- HP Chromebook 11 và Chromebook 14 ,
- Sơ ri C720
Tôi hiếm khi bối rối với vị trí của vít chống ghi sau một vài lần tìm kiếm. Ngay cả khi một giọt nước mắt hoặc hướng dẫn cách thực hiện không gọi ra cụ thể, bạn thường có thể tự tìm thấy nó. Trên nhiều Chromebook, vít chống ghi trông khác so với các loại khác, với một viền kim loại được phân đoạn rộng hơn xung quanh nó. Đôi khi nó thậm chí còn có nhãn “WP” và mũi tên chỉ vào nó.
Nhân tiện, nếu Chromebook của bạn đã 5-6 tuổi khi bạn mở nó lên để loại bỏ tính năng chống ghi? Bạn có thể muốn xem xét việc thay thế pin của nó, vì bạn đã mở nó. Chúng tôi bán một số pin đã được thử nghiệm cho các mẫu cũ hơn.
 Pin ASUS Chromebook C100PA / Đã sử dụng
Pin ASUS Chromebook C100PA / Đã sử dụng Thay pin 8180 mAh tương thích với máy tính xách tay ASUS Chromebook kiểu C100PA. Pin # C12N1432.
cách sửa phím bàn phím bị dính
$ 21,99
Mua ngay
 Pin HP Chromebook 11 G5 / Mới
Pin HP Chromebook 11 G5 / Mới Thay pin 5676 mAh tương thích với máy tính xách tay kiểu HP Chromebook 11 G5. 43,7 Watt giờ (Wh). 7,7 Vôn (V).
$ 44,99
Mua ngay
Bước 3: Bật Chế độ khôi phục, sau đó là Chế độ nhà phát triển
Khi tính năng chống ghi bị tắt, đã đến lúc tìm hiểu sâu hơn về Chromebook của bạn.
Đầu tiên, bạn cần khởi động thiết bị vào Chế độ khôi phục. Nói chung, điều này có nghĩa là nhấn giữ phím Esc và 'Làm mới' (biểu tượng mũi tên hình tròn tải lại trang, hai hoặc ba phím ở bên phải Esc), sau đó giữ nút Nguồn cho đến khi thiết bị tắt nguồn (nếu thiết bị đang bật) hoặc bấm nhanh phím nguồn cho đến khi thiết bị bật. Nếu nó hoạt động, bạn sẽ thấy 'Chrome OS bị thiếu hoặc bị hỏng' hoặc 'Vui lòng cắm thẻ nhớ USB hoặc thẻ SD khôi phục.'

Khi bạn nhìn thấy thông báo đáng sợ này, hãy giữ phím Ctrl và nhấn “D.”
Bạn sẽ nhận được một màn hình hỏi xem bạn có muốn tắt xác minh hệ điều hành hay không. Bạn thực hiện, vì vậy hãy nhấn Enter. Chromebook của bạn sẽ tự xóa sạch và khởi động lại một hoặc hai lần. Bạn sẽ đến một màn hình đáng sợ khác: “Xác minh hệ điều hành đang TẮT, nhấn phím cách để bật lại.”
Tuy nhiên, một lần nữa, bạn sẽ giữ phím Ctrl và nhấn “D.” Nó không được liệt kê ở bất cứ đâu mà chỉ là lối tắt 'Tôi là nhà phát triển, điều này không sao'. Đó là một điều tốt khi chúng tôi hack chương trình cơ sở này, vì bạn phải làm điều này mỗi khi khởi động Chromebook, nếu không. Cuối cùng, bạn sẽ đến cùng một màn hình thiết lập mà bạn đã thấy khi thiết lập Chromebook lần đầu tiên.
Bước 4: Cài đặt BIOS mới

Nhấp vào bất kỳ nút nào (“OK”, “Hãy bắt đầu”, v.v.) trên màn hình thiết lập để đến phần bạn chọn mạng Wi-Fi của mình. Chọn Wi-Fi của bạn và kết nối bằng mật khẩu, nhưng đừng thực hiện thêm. Nhấn giữ Ctrl và Alt và nhấn phím thứ hai ở bên phải phím Esc, cho dù đó là mũi tên “chuyển tiếp” hay “làm mới”. Bạn sẽ lướt qua một nhà ga có vẻ ngoài đẹp đẽ, nhưng bạn sẽ chỉ ở đây trong vài phút.
tai nghe apple có mic không hoạt động
Trên dòng lệnh, nhập một lệnh để tải xuống và chạy tập lệnh MrChromebox , có thể cài đặt BIOS mới trên Chromebook của bạn phù hợp để cài đặt hệ thống mới. Theo văn bản này, lệnh dưới đây là hiện tại, nhưng hãy kiểm tra trang web, đề phòng.
cd curl -LO https://mrchromebox.tech/firmware-util.sh && sudo bash firmware-util.sh
Lưu ý rằng ký tự thứ hai sau dấu gạch ngang đầu tiên là chữ O viết hoa, không phải là số 0.

Sau khi chạy lệnh đó, bạn sẽ nhận được một menu. Ở trên cùng, nó hiển thị cho bạn thiết bị, CPU, loại chương trình cơ sở và liệu tính năng chống ghi có được bật hay không (“Fw WP: Disabled”). Nếu tập lệnh này cho biết tính năng bảo vệ chống ghi của bạn vẫn được bật, bạn sẽ cần tìm kiếm những gì bạn có thể đã làm sai và thử lại. Nếu không, hãy chọn tùy chọn “Cài đặt / Cập nhật Firmware ROM đầy đủ” (thường là tùy chọn thứ ba). Tập lệnh sẽ thực hiện công việc của nó (có thể yêu cầu bạn xác nhận rằng bạn muốn làm điều này một lần nữa). Khi hoàn tất, hãy nhập “P” rồi nhấn Enter để tắt Chromebook của bạn.
Xin chúc mừng: Chromebook của bạn không còn đặc biệt nữa! Giờ đây, nó giống như một chiếc máy tính xách tay thông thường, vì vậy chúng tôi có thể khởi động và cài đặt CloudReady.
Bước 5: Cài đặt CloudReady
Cắm thẻ USB CloudReady bạn đã tạo vào Chromebook của mình. Hầu hết các cổng USB đều hoạt động, nhưng một số Chromebook sẽ không cho phép bạn khởi động từ cổng màu xanh lam (USB 3.0). Khi bạn nhìn thấy chú thỏ đang chạy trên màn hình khởi động mới (xin chào, BIOS mới!), Hãy nhấn phím Esc. Trên màn hình thiết lập BIOS xuất hiện, hãy nhấn vào phím Xuống cho đến khi bạn kết thúc Trình quản lý thiết bị. Nhấn Enter, sau đó chọn bất kỳ thứ gì giống như khóa USB của bạn trong danh sách thiết bị xuất hiện.
Điều tiếp theo bạn sẽ thấy là màn hình thiết lập cho CloudReady, trông rất giống màn hình thiết lập cho Chrome OS. Hãy thử một vài thao tác khi màn hình này hiển thị: di chuyển con trỏ bằng bàn di chuột, thử nhập mật khẩu Wi-Fi của bạn và đảm bảo Chromebook của bạn có thể kết nối qua Wi-Fi. Nếu điều đó có vẻ tốt, bạn không cần phải tiếp tục thiết lập CloudReady — về mặt kỹ thuật, đó là thiết lập một phiên 'trực tiếp' tạm thời. Bạn có thể nhấp vào bảng cài đặt ở góc dưới bên phải và chọn “Cài đặt CloudReady”.

Bây giờ đến đỉnh cao của tất cả công việc của bạn. CloudReady ghi bản sao mã nguồn mở của Chrome OS vào sâu trong bộ nhớ Chromebook của bạn. Máy tính xách tay của bạn khởi động như một máy tính xách tay thông thường, không có cảnh báo hoặc tiếng bíp lớn. Và bạn đã có một trình duyệt web hiện đại, an toàn để sử dụng lại.
 Dụng cụ
Dụng cụ Samsung Series 5 3G Chromebook Teardown
 Dụng cụ
Dụng cụ Asus Chromebook dẫn đầu lớp về sửa chữa
 Hướng dẫn sửa chữa
Hướng dẫn sửa chữa