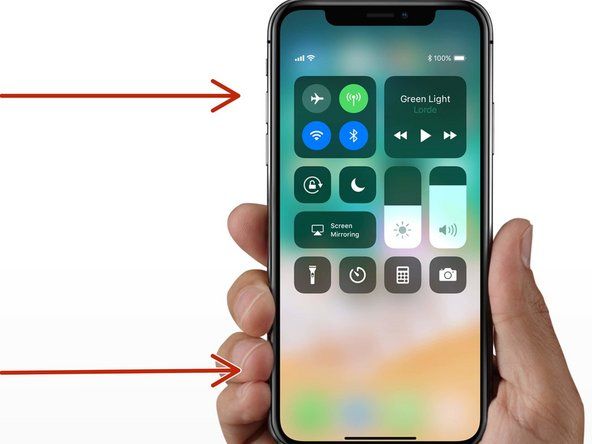Wiki do sinh viên đóng góp
Một nhóm sinh viên tuyệt vời từ chương trình giáo dục của chúng tôi đã tạo ra wiki này.
Lenovo Thinkpad Yoga 14 là một Ultrabook có thể chuyển đổi.
Thiết bị sẽ không bật
Yoga 14 không thể bật
Sạc nó
Máy tính xách tay của bạn có thể rất đơn giản là hết pin. Cắm bộ sạc và kết nối nó với máy tính xách tay của bạn. Chờ 20 phút rồi thử bật lại.
Nó sẽ được sạc và nó vẫn không bật
Phương án cuối cùng, bạn có thể sử dụng Mã nút nguồn bí mật. Điều này nghe có vẻ điên rồ, nhưng nó có hiệu quả đối với một số người!
- Ngắt kết nối máy tính xách tay của bạn khỏi bộ sạc và đảm bảo rằng nó đã được tắt nguồn.
- Lấy pin ra.
- Nhấn nút nguồn 10 lần mỗi lần 1 giây.
- Đẩy và giữ nút nguồn trong 30 giây.
- Đặt lại pin bằng cách làm ngược lại với # 2.
- Nhấn nút nguồn để bật lại.
Màn hình cảm ứng ngẫu nhiên không hoạt động
Màn hình không phải lúc nào cũng phản hồi khi chạm và đôi khi nó tự ghi lại các lần chạm ngay cả khi tôi không chạm vào màn hình!
Màn hình cảm ứng không được hiệu chỉnh
Để hiệu chỉnh Màn hình cảm ứng, hãy làm theo các bước sau:
- Trên màn hình Bắt đầu, nhập chạm. Sau đó chọn Hiệu chỉnh màn hình cho Bút hoặc Nhập bằng cảm ứng.
- Trong cửa sổ Cài đặt Máy tính bảng, chọn nút Hiệu chỉnh.
- Bắt đầu từ góc trên bên trái, sử dụng ngón tay hoặc bút stylus để nhấn vào từng giao lộ, nơi hiển thị hai đường màu đen ngắn tạo thành hình chữ thập.
- Chọn OK trừ khi bạn cho rằng đã xảy ra sự cố. Trong trường hợp đó, hãy chọn Hủy.
Sự cố phần cứng
Có thể có sự cố bên trong với màn hình cảm ứng và màn hình sẽ cần được thay thế.
Ngẫu nhiên tắt
Tắt khi có điện.
Pin cũ
Pin có thể sạc lại chỉ có thể tồn tại rất lâu trước khi xuống cấp. Hãy thử chuyển pin cũ sang pin mới bằng cách làm theo hướng dẫn này
Nó nói rằng nắp sau đang mở
Nhìn vào của chúng ta Chuyển đổi Chì sửa chữa hướng dẫn để xem cách khắc phục sự cố.
Các nút bị kẹt
Các nút bị kẹt. Các chữ cái cứ lặp đi lặp lại.
Bụi bẩn tích tụ
Sử dụng bàn phím của bạn thường xuyên cho phép bụi bẩn, mảnh vụn và các hạt khác tích tụ bên dưới bàn phím.
- Lấy một chiếc bàn chải nhỏ và sử dụng nó để đẩy các mảnh vụn ra khỏi bàn phím.
- Tháo các phím và làm sạch bàn phím.
- Sử dụng một lon khí nén để loại bỏ các mảnh vụn.
Vấn đề phần mềm
Nếu việc vệ sinh bàn phím của bạn không hữu ích hoặc các nút của bạn vẫn tiếp tục nhập các chữ cái sau khi bạn buông phím, thì đó có thể là sự cố với phần mềm.
- Đang thử khởi động lại máy tính của bạn.
- Nếu điều đó không hiệu quả, hãy kiểm tra xem bạn đã cập nhật tất cả các bản cập nhật mới nhất cho các chương trình của mình chưa
Track Pad không phản hồi
Khi bạn sử dụng bàn di chuột, con trỏ sẽ không di chuyển.
Vấn đề về trình điều khiển bàn di chuột
Vấn đề là phần mềm của touch pad. Bạn sẽ cần phải đặt lại và gỡ cài đặt trình điều khiển chuột. Đây là một hướng dẫn đầy đủ về cách giải quyết vấn đề này.
Id cảm ứng iphone 5s không hoạt động sau khi thay màn hình
Bàn di chuột bị lỗi
Trục trặc bàn di chuột là một vấn đề phổ biến ở kiểu máy này. Để khắc phục điều này, bạn có thể làm theo hướng dẫn của chúng tôi về Cách thay thế bàn di chuột.
Các vấn đề về kết nối không dây
Thiết bị không thể kết nối hoặc phát hiện mạng không dây.
Không thể phát hiện các mạng không dây trong phạm vi
- Nhấp vào Bắt đầu -> Bảng điều khiển -> Mạng và Internet.
- Nhấp vào Kết nối với mạng. Một danh sách các mạng không dây trong phạm vi sẽ xuất hiện.
Bộ điều hợp mạng không thể được phát hiện
- Nhấp vào Bắt đầu -> Trình quản lý Thiết bị.
- Định vị bộ điều hợp mạng.
- Nhấp chuột phải vào tất cả từng bộ điều hợp mạng và chọn gỡ cài đặt.
- Khi tất cả đã được loại bỏ, hãy nhấp chuột phải và chọn Quét các Thay đổi Phần cứng.
- Các bộ điều hợp sẽ được phát hiện lại và khi các trình điều khiển được tải trở lại, các thiết bị sẽ xuất hiện lại trong Kết nối mạng.
Lenovo Access Connection đang chặn bạn kết nối
- Nhấp vào Bắt đầu và đi tới Bảng điều khiển.
- Trong tab chương trình, bấm Gỡ cài đặt chương trình.
- Tìm các Kết nối Truy cập Thinkvantage, nhấp chuột phải vào nó và chọn Gỡ cài đặt.
Một ứng dụng đang gây ra sự cố
- Mở Menu Bắt đầu và nhấp vào nút Nguồn. Sau đó, giữ phím Shift và nhấp vào khởi động lại. Điều này sẽ đưa bạn vào Chế độ an toàn.
- Trong khi ở Chế độ an toàn, hãy cố gắng kết nối với mạng.
- Nếu kết nối Wi-Fi hoạt động ở chế độ an toàn, rất có thể một ứng dụng đã cài đặt đang gây ra sự cố này.
- Gỡ cài đặt từng ứng dụng đã tải xuống gần đây và tắt tường lửa của bạn. Xem kết nối có hoạt động không.