
Máy tính xách tay Asus
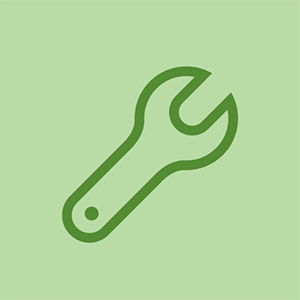
Đại diện: 361
Ngày đăng: 25/01/2017
Chào! Máy tính xách tay Asus X553M của tôi đang chạy trên windows 10! Hôm nay tôi đã bật nguồn nó và nó sẽ không hiển thị bất kỳ mạng wifi khả dụng nào, chỉ là biểu tượng cho cáp Ethernet với dấu 'x' màu đỏ ở cuối màn hình. Tôi đã thử mọi cách từ đặt lại kết nối mạng của mình nhưng không có gì hoạt động và tôi cần thiết lập và chạy wifi càng sớm càng tốt! Không chắc liệu tôi có nên mua bộ điều hợp không dây để khắc phục sự cố này hay không (mặc dù kết nối với wifi đã hoạt động hơn một năm trên máy tính xách tay này). Bất kỳ trợ giúp sẽ được đánh giá cao, cảm ơn!!
Đảm bảo rằng bạn không cắm cáp Ethernet.
Tôi đang gặp vấn đề tương tự với máy tính xách tay ASUS X540UB của mình. Tôi đã cài đặt Windows 10 Pro mới và bộ điều hợp WiFi đã chết.
HI @ Zlatko Mozetic,
Trạng thái của bộ điều hợp WiFi trong Trình quản lý thiết bị là gì?
Đây là một liên kết đến trình điều khiển Asus Win 10 mới nhất . Cuộn để tìm trình điều khiển WiFi phù hợp với bộ điều hợp của bạn và thử cài đặt chúng để kiểm tra xem nó có tạo ra sự khác biệt không.
Chào @jayeff
Đây là trạng thái.
https://postimg.cc/image/6l670k70t/
Tôi đã truy cập trang web của Asus
https: //www.asus.com/Laptops/ASUS-Laptop ...
Và tìm kiếm các trình điều khiển cho máy tính xách tay của tôi. Tìm thấy chúng qua PC, tải chúng trên đĩa ngoài, chuyển chúng trên máy tính xách tay và cố gắng cài đặt chúng nhưng hầu hết chúng không thể hoàn tất cài đặt vì thiếu kết nối internet. Cười lớn. :) Tôi sẽ thử một số từ liên kết của bạn. Btw thx. cho liên kết đó và cho câu trả lời. )
Xin chào @ Zlatko Mozetic!
Thật lạ là bộ điều hợp Ethernet của bạn cũng không hiển thị.
Bạn có thể phải thực hiện thiết lập lại trên máy tính xách tay của mình để cài đặt lại Win 10 Pro vì nó có thể đã làm hỏng nó.
Bạn sẽ mất tất cả các ứng dụng đã cài đặt nhưng không mất dữ liệu của mình.
25 câu trả lời
Giải pháp đã chọn
| | Đại diện: 9.2k |
những gì tôi muốn đề xuất, là tắt và bật lại bộ điều hợp không dây trong trình quản lý thiết bị.
Nhấp chuột phải vào 'This PC' và chọn quản lý.
trong tùy chọn thiết bị, hãy tìm bộ điều hợp của bạn
nhấp chuột phải vào bộ điều hợp và nhấn vô hiệu hóa,
sau đó nhấp chuột phải vào bộ điều hợp và chọn bật.
tôi đã phải làm điều này trên PC của mẹ tôi vài đêm trước
siêu kỳ lạ .... nhưng nó đã hoạt động. chỉ cần nhấp chuột phải vào mạng không dây. vô hiệu hóa nó. đợi 30 giây sau đó nhấp chuột phải một lần nữa và kích hoạt. wifi bị kích hoạt không có vấn đề gì
rất vui vì đã giúp đỡ
Khi tôi nhấp chuột phải vào ‘This PC’ và nhấp vào ‘management’, không có gì bật lên
@ đa tạp 4 , bạn đang ở tài khoản nào? bạn cần có tài khoản quản trị viên. Tài khoản nhiệm vụ sẽ không cho phép truy cập vào trình quản lý thiết bị.
Đúng. làm điều này LÀM ĐIỀU NÀY.
Tôi đã cố gắng khắc phục sự cố wifi trên máy tính xách tay acer rất cũ của mình. Đã gỡ cài đặt lại trình điều khiển wifi nhiều lần ..... đã thử các phiên bản khác nhau ... mà không gặp may.
Sau đó, tôi chỉ cần cài đặt trình điều khiển mới nhất từ trang web chính thức của Acer, chọn đúng kiểu máy, tải xuống và cài đặt trình điều khiển.
Nó vẫn không nhận được một wifi đơn. Đã thử khởi động lại máy tính, vẫn không được.
Sau đó, tôi chỉ cần tắt và bật trình điều khiển từ trình quản lý thiết bị và bắt đầu! nó đã làm việc. Cảm ơn bạn cho giải pháp này !!
 | Đại diện: 1 |
nó xảy ra vào đêm qua với một trong những máy tính xách tay của tôi sau 2 giờ dài Nghiên cứu đây là điều đã xảy ra và tôi nghĩ điều này sẽ giúp bất cứ ai gặp vấn đề-
(Vấn đề của tôi liên quan đến bộ điều hợp không dây nhưng công việc khó khăn của tôi không nên lãng phí Đó là lý do tại sao tôi muốn nó được chia sẻ với mọi người -
Nguồn - https: //fixingblog.com/asus-laptop-wirel ...
Mẹo - Tắt Chế độ trên máy bay nếu nó đang hoạt động do nhầm lẫn. đảm bảo Không có cáp Ethernet được kết nối với máy tính xách tay của bạn)
- Trước tiên, Khởi động lại Máy tính và Bộ định tuyến & Modem không dây chính của bạn.
- Bây giờ, hãy kiểm tra Mọi bản cập nhật Windows và nếu bạn có phần mềm chống vi-rút, hãy kiểm tra Cập nhật trong Quá đó.
- Nhấn Windows + R trên bàn phím của bạn cùng lúc và nó sẽ đi kèm với Run Box, There Type ncpa.cpl ở đó và nhấn Enter. bạn sẽ có thể thấy Bộ điều hợp không dây của bạn Vui lòng đặt lại điều đó. xem điều này có hoạt động không
- nếu bạn đang chạy Windows 10 Vui lòng chạy công cụ Chẩn đoán Windows để kiểm tra xem mọi thứ có ổn không
- nếu bạn không thể nhìn thấy Bộ điều hợp không dây hơn Vui lòng khôi phục máy tính của bạn về ngày trước đó khi nó đang hoạt động
nếu không có gì hoạt động tốt, tôi khuyên bạn nên Liên hệ với Bộ phận hỗ trợ của Asus
Hãy xem có mẹo nào trong số này giúp bạn không.
Hãy cho tôi biết nếu bạn tìm thấy bất kỳ giải pháp nào khác về vấn đề này
Cảm ơn bạn rất nhiều! Điều này đã hiệu quả!
Làm thế nào để bạn khôi phục comp về ngày trước đó ???
@Kevin Gonzales,
Kiểm tra xem bạn đã tạo (các) điểm khôi phục để có thể sử dụng hay chưa.
Đi tới Bảng điều khiển> Khôi phục> Mở khôi phục hệ thống> Tiếp theo, để xem tất cả các ngày điểm khôi phục đã được tạo.
Nếu không có thì điểm khôi phục chưa được định cấu hình và bạn không thể khôi phục máy tính về một ngày trước đó.
Lưu ý rằng mọi bản cập nhật hoặc chương trình được cài đặt sau ngày đó sẽ phải được cài đặt lại nếu bạn thực hiện khôi phục. Dữ liệu của bạn phải an toàn nhưng có thể là khôn ngoan khi thực hiện sao lưu trước.
Điều này cũng làm việc cho tôi! Cảm ơn bạn rất nhiều!
 | Đại diện: 97,2k |
mikaylacallery, Đảm bảo rằng bạn không ở chế độ trên máy bay, chế độ này sẽ tắt WiFi. Bạn cũng có thể thử khôi phục hệ thống về một ngày trước đó khi WiFi hoạt động bình thường để xem điều đó có hữu ích hay không. Một điều khác để thử, hãy vào cài đặt, trình quản lý thiết bị, nhấp vào bộ điều hợp mạng, sau đó nhấp vào bộ điều hợp là WiFi không dây của bạn. gỡ cài đặt trình điều khiển. Sau đó nhấp chuột phải vào bộ điều hợp mạng và nhấp vào tìm kiếm bộ điều hợp mạng, nó sẽ tự động cài đặt trở lại. Thử cài đặt WiFi và kết nối. Đây chỉ là một trong những giải pháp từ liên kết bên dưới mà bạn có thể thử khắc phục sự cố của mình. Liên kết thứ 2 đầu tiên khắc phục sự cố WiFi, liên kết thứ 3 là hướng dẫn sử dụng của bạn. Chúc may mắn.
Tôi hy vọng điều này sẽ giúp bạn, nếu có hãy cho tôi biết bằng cách nhấn vào nút hữu ích.
http: //www.tomshardware.com/forum/44841 -...
http: //www.tomshardware.com/answers/id-2 ...
http: //dlcdnet.asus.com/pub/ASUS/nb/X453 ...
Chào
Để thêm vào @ lpfaff1 câu trả lời tốt, đây là một liên kết đến các trình điều khiển Asus Win 10 mới nhất cho máy tính xách tay.
Cuộn xuống WiFi và chọn một cái thích hợp với bộ điều hợp cụ thể của bạn. Để ý phần 'Ghi chú:' ở gần đầu trang về cách cài đặt trình điều khiển và cả những ghi chú về trình điều khiển WLAN.
Đừng để bị cám dỗ để cài đặt các trình điều khiển phần cứng khác ở giai đoạn này. Khắc phục một vấn đề tại một thời điểm.
Nếu nó không bị hỏng, đừng sửa nó!
http: //ivanrf.com/vi/latest-asus-drivers ...
Tất cả những điều này là vô nghĩa, không phải điều này giải thích những gì cần làm— cuộn xuống WiFi trong mục—! && * là trình điều khiển là gì? Tôi không phải là dân công nghệ và tôi cảm thấy mệt mỏi khi không thể sử dụng máy tính bảng này chỉ vì quá ngu ngốc để hiển thị bất kỳ mạng WiFi nào.
Cảm ơn bạn rất nhiều!!! ❤️
Nó hoạt động với tôi, cài đặt lại thiết bị không dây :))
L Pfaff, Cảm ơn rất nhiều. NÓ ĐÃ LÀM VIỆC!!!!!!!!
 | Đại diện: 49 |
Bước 1: Nhấp chuột phải vào Biểu tượng Mạng & Internet. (Cái có RED X)
Bước 2: Nhấp vào Mở Cài đặt Mạng & Internet
(Một cửa sổ mới sẽ mở ra)
Bước 3: Hãy thử và xem trang dưới cùng để biết 'Thiết lập lại mạng' (Nhấp vào Nó)
Bước 4: Nhấp vào Đặt lại ngay
(Một hộp thoại sẽ xuất hiện chỉ cần nhấp vào 'Có')
Bước 5: Chỉ cần đợi 5 phút để Laptop của bạn khởi động lại
Vừa làm điều đó với máy tính xách tay của tôi
Asus Q550L
Ngày 25 tháng 6 năm 2018
Cám ơn bạn rất nhiều về điều này!! Đó là thứ duy nhất hoạt động !!
Đây là thứ duy nhất phù hợp với tôi !! Cám ơn bạn rất nhiều về điều này
Cảm ơn bạn rất nhiều, tôi cảm thấy như sắp khóc
Sau nhiều ngày mạng bị biến mất, tôi đã thử thiết lập lại này và nó hoạt động hoàn hảo! CẢM ƠN BẠN!
| | Đại diện: 37 |
Thông thường, mọi người đối phó với Máy tính xách tay Asus wifi không hoạt động vấn đề do trình điều khiển hoặc vấn đề cài đặt wifi. đây là một số kỹ thuật để khắc phục sự cố.
- Hãy đảm bảo rằng bạn đã bật wifi từ cài đặt windows, nó sẽ không bị tắt.
- Hãy kiểm tra cài đặt bộ điều hợp, bộ điều hợp không dây sẽ được tắt, nếu nó bị tắt, bạn cần bật lại.
- Đôi khi bạn gặp sự cố wifi laptop asus do vấn đề driver, bạn nên cập nhật driver trước. nếu nó không hoạt động tốt cho bạn, bạn nên gỡ cài đặt trình điều khiển và cài đặt lại.
- Sau khi sử dụng các kỹ thuật này, nếu mạng không dây của bạn vẫn không hoạt động trên máy tính xách tay asus, bạn nên khôi phục cài đặt gốc cho máy tính của mình. nhưng trước khi làm điều này, bạn nên sao lưu máy tính của mình để không làm mất dữ liệu của bạn.
| | Đại diện: 25 |
Giống như những người khác đề xuất, tôi sẽ cố gắng cài đặt lại trình điều khiển mạng của bạn. Nếu điều đó không hiệu quả, tôi chỉ cần mua một thẻ USB wifi bên ngoài. Chúng là một giải pháp rẻ và dễ dàng, có thể mang lại hiệu suất tốt hơn tùy thuộc vào chip wifi được cài đặt sẵn trên máy tính xách tay của bạn.
Bộ điều hợp USB của tôi cũng đã làm điều đó một lần. Rút phích cắm và cắm lại dường như giải quyết được sự cố. Bây giờ, trong khi điều này phức tạp hơn nhiều đối với máy tính xách tay, tôi sẽ cố gắng mở nó ra và kiểm tra kết nối với thẻ của bạn. (Tôi sẽ chỉ làm điều này nếu có một số kinh nghiệm trước đó về máy tính và mạng.)
Tôi có một thẻ USB wifi - Tôi nghĩ vậy! - khi có vấn đề về kết nối wifi, tôi cắm nó ra và sau đó cắm lại - Tuy nhiên, tôi tiếp tục phải làm điều này vì vậy xem xét số lượng người gặp sự cố này, có một lỗ hổng với card wifi tích hợp trên máy tính xách tay asus ..
 | Đại diện: 25 |
Tôi biết câu trả lời này là muộn so với thời điểm luồng ban đầu được tạo nhưng những gì tôi đã làm để giải quyết việc WiFi của mình không thấy bất kỳ sự cố tín hiệu nào trong ASUS X555DA-BB12-BK của tôi như sau. Hãy nhớ rằng giải pháp này không dành cho những ai không hiểu về máy tính và chưa từng làm việc với chúng. Tôi chỉ cảm thấy việc đăng bài chỉ để giúp đỡ ai đó có thể làm được điều này và sử dụng hết các phương tiện và giải pháp khác được tìm thấy trên web là rất đáng giá.
- Tôi đã xóa trình điều khiển Wifi và thay thế bằng trình điều khiển mới nhất được tìm thấy cho kiểu máy của tôi tại ASUS (Không hoạt động)
- Tôi vào BIOS> tab Bảo mật> Giao diện I / O> Mạng không dây và bị khóa, khởi động lại, sau đó mở khóa và khởi động lại (Không hoạt động)
- Đã bật và bật lại Wifi (Không hoạt động)
- Khắc phục sự cố Windows 10 (Không hoạt động)
- Dưới dấu nhắc lệnh, tôi đã chạy với tư cách quản trị viên 'thiết lập lại netsh winock' (Không hoạt động)
cộng với một số tùy chọn khác và không có tùy chọn nào hoạt động
Những gì hiệu quả với tôi là mở máy tính xách tay lên, ngắt kết nối pin. Có pin máy tính xách tay này không phải là bên ngoài, vì vậy tôi đã phải mở nó để hệ thống tắt hoàn toàn. Trong khi tắt bàn phím, tôi đã ngắt kết nối hai dây WiFi bên trong (Đen & Trắng). Sau khoảng một phút, tôi kết nối lại các dây WiFi và lắp lại pin.
Sau khi cố định tất cả các vít trở lại đáy của máy tính xách tay, tôi lật nó lên và bật nguồn.
Làm việc như người ở!
Đối với những thiết bị có pin bên ngoài, hãy thử lấy pin ra mà không có kết nối AC và để yên trong vài phút. Xem liệu điều đó có giải quyết được sự cố không. Tôi vừa thực hiện thêm bước tháo dây WiFi trong khi mở hộp đựng.
Xin chào,
Tất cả các bạn đang đi trên con đường dài và phức tạp. Nhấp vào biểu tượng Wi-Fi trên thanh công cụ, nhấp vào 'cài đặt mạng & internet', sau đó nhấp vào khắc phục sự cố và nó sẽ tự khắc phục.
Hi vọng điêu nay co ich!
với sự tôn trọng, nếu điều đó hiệu quả, tất cả chúng tôi đã sửa chữa nó từ rất lâu rồi!
Làm việc với Asus AIO V222G. Rút dây nguồn trong 5 phút. Cảm ơn
Emanuel Cảm ơn bạn. Tắt trong 5 phút và BOOM, sao lưu và chạy!
 | Đại diện: 13 |
Con gái tôi cũng gặp vấn đề tương tự. Tôi đã thử tất cả các biện pháp khắc phục được đề xuất đó được đăng trên google, Microsoft và Asus. KHÔNG MAY MẮN. Sau đó, tôi suy nghĩ và tập trung vào hệ điều hành là Windows 10 và tôi phát hiện ra rằng sau bản cập nhật mới nhất, cô ấy đã mất WiFi. Vì vậy, tôi đang tìm bản cập nhật mới nhất trên máy tính của cô ấy (Trên màn hình của bạn ở góc dưới cùng bên trái bên cạnh biểu tượng cửa sổ - Nhập vào đây để tìm kiếm - Nhập vào đó Cập nhật Windows - chọn Cài đặt cập nhật Windows - chọn Lịch sử cập nhật - chọn bản cập nhật mới nhất rồi chọn CÀI ĐẶT) {for my case Bản cập nhật bảo mật dành cho Microsoft Windows (KB4074588)}. Sau khi bạn chọn GỠ CÀI ĐẶT, màn hình sẽ hiển thị trong 8 đến 10 phút như không có gì xảy ra. Hãy kiên nhẫn. Sau đó, màn hình gỡ cài đặt (màn hình hình chữ nhật nhỏ) sẽ xuất hiện và thu thập thông tin để gỡ cài đặt bản cập nhật mới nhất. Sẽ mất 45 phút đến một giờ. Bạn phải ngồi bên cạnh máy tính của mình và làm những việc khác trong khi theo dõi nếu nó đang ở chế độ ngủ, chỉ cần kéo con trỏ, v.v. Sau khi gỡ cài đặt bản cập nhật mới nhất, bạn phải khởi động lại máy tính của bạn. Sẽ mất thêm 25 phút nữa vì nó phải sắp xếp lại tất cả các thứ phần mềm. Sau khi bạn đăng nhập vào Nhập WiFi tại Cửa sổ nhập tại đây để tìm kiếm ở góc dưới cùng bên trái màn hình và chọn Thay đổi cài đặt WiFi và bạn có thể thấy WiFi của mình ở đó, hãy nhập mật khẩu WiFi của bạn và bạn đã được kết nối. Bạn không thể ngừng cập nhật Windows 10. Bản cập nhật gỡ cài đặt sẽ tự động cập nhật lại nhưng lần này chúng tôi hy vọng cả bản cập nhật và WiFi sẽ hoạt động mà không có bất kỳ sai sót nào. Cảm ơn. T. Jeyaseelan.
Điều này đã hoạt động hoàn hảo. Cảm ơn bạn!
Làm thế nào để bạn biết những gì để xóa. Trong trường hợp của tôi là hơn một tháng nay .. Tôi đã đưa cho dịch vụ họ nói rằng nó hoạt động tốt..nhưng trong nhà của tôi nó không được và nếu wifi kết nối nó sẽ thất vọng trong 30 phút
 | Đại diện: 13 |
Sự cố có thể là do dịch vụ nhật ký sự kiện của windows bị tắt… đó cũng là lý do tại sao bạn không thể cập nhật windows của mình..nếu tôi đúng
Để kích hoạt điều này:
1) mở chạy (phím windows + R)
2) gõ services.msc và mở nó
3) tìm nhật ký sự kiện của windows và nhấp chuột phải để chuyển đến thuộc tính
4) chọn tự động từ hộp kéo thả..hỉ áp dụng
5) bấm vào bắt đầu và tốt của bạn để đi!
Thanx người đàn ông đó đã hoạt động.
Nhưng không có biểu tượng wifi trên thanh tác vụ
| | Đại diện: 13 |
Chào. Cắm máy tính xách tay của bạn bằng cáp ethernet, thay vì sử dụng thiết bị, tìm bộ điều hợp wifi của bạn và kiểm tra các bản cập nhật trình điều khiển. Bản thân tôi cũng gặp vấn đề tương tự (loại máy tính xách tay khác) hóa ra đó là một trình điều khiển cũ thực sự
Đi vào máy tính này》 ở máy tính trên cùng ở giữa chế độ xem tệp quản lý》 trình quản lý thiết bị》> Bộ điều hợp mạng
》 Bạn có thể tìm thấy thứ gì đó bằng bộ điều hợp mạng không dây
'kích chuột phải
》 Disbale
Tôi đợi trong 5 giây
》 Một lần nữa nhấp chuột phải vào cùng một trình điều khiển
》 Kích hoạt trình điều khiển
》 Sau này bạn có thể thử nhấp chuột phải cập nhật cho thợ lặn của bạn tất cả các trình điều khiển bạn có thể
| | Đại diện: 13 |
Hãy chắc chắn rằng, bạn đã bật wifi trên laptop asus. hầu hết, mọi người tắt máy tính do nhầm lẫn. đó là lý do tại sao họ phải đối mặt với loại vấn đề như vậy. Để biết thêm thông tin, bạn có thể truy cập: wifi laptop asus không hoạt động .
- Tắt bộ điều hợp mạng.
- gỡ cài đặt trình điều khiển máy in và sau đó cài đặt lại.
Chào @ janic3 ,
Trình điều khiển máy in có liên quan gì đến việc WiFi không hoạt động?
Ý của bạn là nói trình điều khiển bộ điều hợp WiFI?
 | Đại diện: 1 |
-Nhấn phải vào dấu 'X' màu đỏ
-Nhấp vào ChangeNetwork Adapter
- Nhấp chuột phải vào Ethernet & Bộ điều hợp mạng không dây và nhấp vào bật.
Đó không phải là một tùy chọn, chỉ “khắc phục sự cố” không && ^ & ^ $ ^ hoạt động khi không có internet (xem hình) và “mạng mở và trung tâm chia sẻ”
xbox một tắt sau vài giây
| | Đại diện: 1 |
Chỉ trong trường hợp bất kỳ ai gặp vấn đề tương tự như tôi, đây là những gì tôi đã làm để khắc phục sự cố này.
Trình quản lý thiết bị> bộ điều hợp mạng> mở thuộc tính trên bộ điều hợp wifi> mở tab nâng cao> Đặt vùng quốc gia (2,4 GHz) thành # 1 (1-13)
Một trong hai modem đã cập nhật và thay đổi băng tần với hoặc cập nhật tự động windows 10 đặt lại cài đặt ban đầu. Tôi
 | Đại diện: 1 |
Di chuyển con trỏ của bạn qua biểu tượng Wifi được hiển thị bằng “X” hoặc “!” trên menu bật lên từ thanh tác vụ của bạn. Kích chuột phải. Chọn “Khắc phục sự cố”. Cho phép PC của bạn thực hiện công việc của nó. Bạn sẽ trở lại mạng của mình sau khi tất cả các vấn đề được liệt kê đã được chuyển sang trạng thái 'Đã giải quyết'. Chúc may mắn
 | Đại diện: 25 |
Thử
https: //dlcdnets.asus.com/pub/ASUS/nb/Dr ...
https: //dlcdnets.asus.com/pub/ASUS/nb/Dr ...
chúng tôi sẽ sẵn sàng nếu giúp đỡ
 | Đại diện: 1 |
giải pháp của bạn ở đây là vấn đề của tôi đã được giải quyết bằng video này
https: //www.youtube.com/watch? v = seywp0Y2 ...
 | Đại diện: 1 |
Đi đến nút bắt đầu
Chọn cửa sổ r để đi trong Chế độ chạy
gõ serviced.msc
Nhấn Ok
Đi tới tùy chọn WLAN AutoConfig
Kiểm tra trạng thái nếu nó dừng rồi khởi động nó, nếu không hãy khởi động lại nó ..
Bây giờ khởi động lại máy tính xách tay của bạn và tận hưởng lướt web ..
| | Đại diện: 1 |
Điều duy nhất phù hợp với tôi là lấy bộ chuyển đổi wifi USB - cắm nó vào và khi thông báo “không tìm thấy mạng” xuất hiện thì tôi lấy bộ chuyển đổi wifi USB ra và cắm lại vào cạnh máy tính xách tay của mình- này presto - tôi đã kết nối lại
giải pháp này đã được đưa cho tôi bởi một kỹ thuật viên CNTT - dường như nó bỏ qua thẻ WIFI trong máy tính xách tay
| | Đại diện: 1 |
bạn cần gỡ bỏ trình điều khiển không dây và cài đặt lại trình điều khiển ĐÃ CẬP NHẬT từ 'DEVICE MANAGER'. truy cập trang asus và nhận win10 32/64 bit mà máy tính của bạn đang hoạt động 32/64 bit
| | Đại diện: 1 |
của tôi là ASUS ROG GL703GE
tốt hơn để kiểm tra Trình điều khiển Bộ điều hợp Không dây trên Trình quản lý Thiết bị.
Nếu nó có dấu “!” ký tên.
đối với máy tính xách tay của tôi nó có điều đó.
Tôi chỉ cần tải xuống bản cập nhật trên trang web của Intel trên Trình điều khiển Bộ điều hợp Không dây Cập nhật.
https: //downloadcenter.intel.com/product ...
Sau khi tải xuống, tôi trực tiếp cài đặt nó
bạn có thể tìm kiếm thông tin cập nhật sản phẩm tại đây
cho Trình điều khiển intel bấm vào đây https://downloadcenter.intel.com/
và 'WALLA'!
ĐÃ SỬA.
 | Đại diện: 1 |
xin chào
Tôi đã gặp sự cố với netbook ASUS VivoBook E200HA, nhưng có lẽ điều này có thể xảy ra với những người khác.
Sau một thời gian bộ điều hợp mạng Qualcomm Atheros Wireless thiết bị ngừng hoạt động.
Khởi động lại và vô hiệu hóa thiết bị đã hữu ích trong một thời gian và sau đó điều này lặp lại.
Như tôi nhận thấy sau khi tôi di chuyển internet netbook biến mất.
Cài đặt lại trình điều khiển và hệ thống hoạt động không giúp được gì.
Tôi tìm thấy vấn đề và khắc phục nó, vì vậy tôi muốn chia sẻ với bạn, và hy vọng sẽ giúp đỡ những người có cùng vấn đề. Thông tin này sẽ giúp tôi rất nhiều.
Vấn đề là không vặn được các vít ở dưới cùng của netbook. Vì vậy, tôi chỉ cần siết chặt các ốc vít và tất cả hoạt động hoàn hảo.
| | Đại diện: 1 |
khởi động vào bios {F2 ON POWER ON]. Chọn 'mặc định được tối ưu hóa'. Lưu và thoát khỏi bios. Khởi động lại máy tính xách tay. Bây giờ bạn sẽ có lại wifi. Điều này phù hợp với tôi mỗi khi tôi mất kết nối Internet wifi.
| | Đại diện: 1 |
Xin chào,
Vì khi điều này xảy ra, bạn có thể không có quyền truy cập Internet, trước tiên hãy thực hiện một trong những điều này để có quyền truy cập:
- Kết nối Bluetooth với điện thoại di động của bạn.
- Cáp Ethernet kết nối với bộ định tuyến của bạn - hộp
Sau đó thực hiện cập nhật Windows và sau đó là trình điều khiển của bạn thông qua Trình quản lý thiết bị. Tôi đã có các thiết bị mạng Qualcomm & Realtek cho mạng của mình, nhưng tôi cũng đã cập nhật tất cả các trình điều khiển của mình.
Khởi động lại PC nhưng nó vẫn không hoạt động, mặc dù nó đã giải quyết được rất nhiều vấn đề khác của tôi. Vì vậy, những gì đã làm việc ???
- Ngắt kết nối bộ định tuyến của tôi - hộp và kết nối lại
Và Voila! Máy tính Asus của tôi bây giờ có thể nhìn thấy hộp của tôi một lần nữa.
 | Đại diện: 1 |
Tôi thực sự đã thử mọi thứ có thể để sửa bộ điều hợp mạng không hoạt động nhưng cuối cùng tôi đã nhận được. Tôi đã rút tất cả các cổng USB được kết nối với máy tính xách tay của mình cùng với rút dây sạc, tắt hoàn toàn máy tính xách tay của tôi, đợi khoảng 4-5 phút và khởi động lại và nó hoạt động.
đây là những gì tôi đã làm nhưng một số lần vấn đề tương tự lặp lại
 | Đại diện: 1 |
Tùy chọn Wi-Fi không hiển thị: Đã sửa lỗi ngay bây giờ >>
-> Đầu tiên nhấp chuột phải vào máy tính này
-> chuyển đến thuộc tính
-> nhấp vào trình quản lý thiết bị
-> bấm vào bộ điều hợp mạng
-> chọn bộ điều hợp mạng
-> chọn trình điều khiển
-> bấm vô hiệu hóa
-> Và sau đó kích hoạt
-> chọn ok
mikaylacallery











