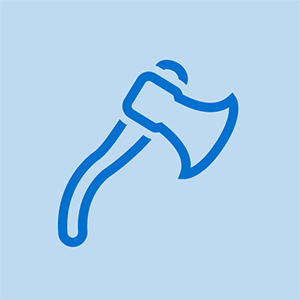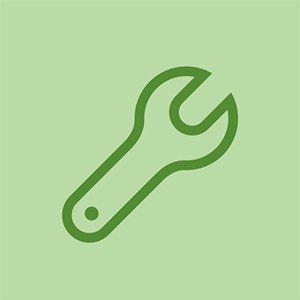Wiki do sinh viên đóng góp
Một nhóm sinh viên tuyệt vời từ chương trình giáo dục của chúng tôi đã tạo ra wiki này.
Thiết bị không nhận ra USB
Khi tôi cắm chuột vào cổng USB trên máy tính của mình, không có gì xảy ra.
USB không được kết nối đúng cách
Chuột của bạn có thể không đăng ký với máy tính vì nó không được kết nối đúng cách. Kiểm tra xem USB đã được cắm chắc chắn chưa.
Máy tính Cần Khởi động lại
Đôi khi tất cả những gì máy tính cần là khởi động lại để hoạt động bình thường trở lại. Rút phích cắm chuột, khởi động lại máy tính của bạn, sau đó cắm lại chuột.
Trình điều khiển Synapse bị hỏng
Trước khi tiếp tục, hãy thử cắm một thiết bị USB khác vào máy tính của bạn. Nếu nó hoạt động, sau đó tiếp tục với hướng dẫn, không phải máy tính của bạn bị lỗi mà là do con chuột. Bạn sẽ cần một con chuột dự phòng (xin lỗi!). Rút phích cắm DeathAdder Chroma của bạn và sử dụng chuột dự phòng để gỡ cài đặt Synapse khỏi máy tính của bạn. Sau khi hoàn tất, hãy khởi động lại máy tính của bạn trước khi tải xuống và cài đặt lại Synapse. Khởi động lại máy tính của bạn, sau đó cắm lại DeathAdder Chroma.
Cáp USB bị lỗi
Cáp USB có thể không hoạt động bình thường nữa, đặc biệt nếu có các vết gấp khúc trong đó. Đi đến của chúng tôi Hướng dẫn cáp USB để tìm hiểu cách thay đổi nó.
Cổng USB bị hỏng
Có thể cổng USB của máy tính không hoạt động bình thường. Nếu bạn đã thử một thiết bị USB khác và nó cũng không hoạt động, bạn có thể cần phải khắc phục sự cố máy tính của mình.
Nhấp đúp chuột
Khi tôi nhấp một lần bằng chuột, nó sẽ nhấp đúp.
Synapse cần cập nhật chương trình cơ sở
Phần mềm chương trình cơ sở Synapse của bạn có thể đã lỗi thời. Để cập nhật nó lên phiên bản mới nhất, Tải xuống và cài đặt trình cập nhật chương trình cơ sở.
Nút chuyển đổi có Bụi bẩn tích tụ
Có thể có bụi nhỏ tích tụ hoặc cặn dính dưới nút công tắc. Của chúng tôi Hướng dẫn bo mạch chủ sẽ hướng dẫn bạn cách mở chuột để làm sạch nó.
Nhấp chuột cuộn không hoạt động
Khi tôi nhấp đúp vào con lăn của chuột, không có gì xảy ra.
Nút cuộn bánh xe có Bụi bẩn tích tụ
Nút bạn nhấn khi thực hiện một lần nhấp cuộn có thể bị dính bụi hoặc dính. Thử Hướng dẫn bánh xe cuộn để tìm hiểu cách truy cập vào nút để làm sạch.
Nút cuộn bánh xe bị kẹt
Đôi khi, chơi game đủ lâu và khó có nghĩa là nút được đẩy bởi con lăn trong khi nhấp vào cuộn bị kẹt một chút. Kiểm tra Hướng dẫn bánh xe cuộn để tìm hiểu cách tự khắc phục sự cố!
Chuột không sáng lên
Khi tôi kết nối chuột với máy tính của mình, đèn của nó không sáng.
USB không được kết nối đúng cách
Kết nối USB của bạn có thể bị lỏng. Kiểm tra xem cáp USB đã được cắm chắc chắn vào cổng USB của máy tính chưa.
Máy tính không nhận ra USB
Chuột của bạn vẫn hoạt động, ngay cả khi không có đèn? Nếu không, máy tính có thể không nhận dạng được con chuột đã được kết nối. Đi đến Thiết bị không nhận ra USB một phần của hướng dẫn khắc phục sự cố này.
Cập nhật nhu cầu về thời gian chạy Universal C
Có thể thành phần hệ điều hành Universal CRT trong Windows, cần thiết để hiển thị hiệu ứng ánh sáng trên thiết bị Razer Chroma, không phải là phiên bản cập nhật nhất. Tải xuống và cài đặt nó từ đây .
Con trỏ không di chuyển
Khi tôi di chuyển chuột, con trỏ sẽ không di chuyển cùng với nó.
Cảm biến không sạch
Cảm biến của chuột có thể bị bẩn. Làm sạch cảm biến bằng cách sử dụng Q-tip được tráng nhẹ trong cồn tẩy rửa. Để cảm biến khô trong 5 phút trước khi thử chuột lại.
Đặt lại nhu cầu hiệu chuẩn bề mặt
Nếu chuột của bạn có hiệu chuẩn bề mặt, nó có thể cần được đặt lại. Cắm chuột vào và đặt trên bề mặt phẳng. Nhấn giữ đồng thời nhấp chuột trái, nhấp chuột phải và nút bánh xe chuột trong 7 giây, sau đó đặt lại hiệu chuẩn trong Synapse.
Cần cập nhật trình điều khiển Synapse
Trình điều khiển Synapse của bạn có thể cần cập nhật. Đi đây để tải xuống phiên bản phù hợp cho máy tính của bạn, sau đó làm theo hướng dẫn để cài đặt nó.