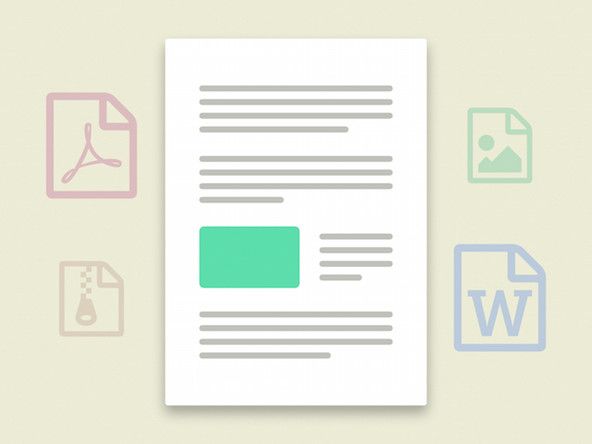Wiki do sinh viên đóng góp
Một nhóm sinh viên tuyệt vời từ chương trình giáo dục của chúng tôi đã tạo ra wiki này.
Được phát hành vào tháng 8 năm 2017, được xác định bằng số model SM-G892A.
Tuổi thọ pin kém
Mức pin của điện thoại giảm với tốc độ nhanh hơn nhiều so với dự kiến.
Độ sáng màn hình
Để độ sáng màn hình cao có thể gây tiêu hao pin. Để giảm độ sáng màn hình, hãy chuyển đến Cài đặt → Màn hình → Độ sáng . Điều chỉnh mức độ sáng thành cài đặt thấp hơn để giảm mức sử dụng pin.
Luôn hiển thị
Màn hình Luôn bật, hay AOD, sẽ gây tiêu hao pin vì màn hình sẽ luôn bật. Để tắt Màn hình luôn bật, hãy chuyển đến Cài đặt → Hiển thị → Luôn hiển thị . Tắt Màn hình luôn bật sẽ làm giảm khả năng tiêu hao pin vì màn hình sẽ chỉ bật khi đang sử dụng.
Ứng dụng Power-Hungry
Một số ứng dụng như Facebook, Snapchat và Netflix liên tục chạy để giao tiếp với máy chủ và tải xuống nội dung mới. Để kiểm tra xem có ứng dụng nào trên thiết bị gây hao pin hay không, hãy truy cập Cài đặt → Bảo trì thiết bị → Pin → Sử dụng pin. Bạn sẽ thấy danh sách các ứng dụng ngốn nhiều pin nhất trong một khoảng thời gian nhất định. Gỡ cài đặt hoặc sửa đổi hành vi của ứng dụng để ứng dụng không tải xuống liên tục nội dung mới.
Nếu có các ứng dụng trong danh sách trên trang 'Sử dụng pin' mà bạn không cài đặt hoặc không nhận ra, chúng có thể là thành phần của cuộc tấn công phần mềm độc hại và gây tiêu hao pin. Gỡ cài đặt các ứng dụng này ngay lập tức.
Tắt tải lên tự động cho các ứng dụng hoặc bản sao lưu. Xem lại cài đặt của từng ứng dụng và kiểm tra xem có cài đặt nào được đặt để tự động tải lên hoặc làm mới hay không. Nếu bạn sử dụng dịch vụ Samsung Cloud, hãy thay đổi cài đặt trong 'Samsung Cloud' thành TẮT cho các ứng dụng mà bạn không muốn tải lên tự động.
Phân vùng bộ nhớ cache dữ liệu bị hỏng
Phân vùng bộ nhớ cache có thể bị hỏng do cập nhật phần mềm.
Khởi động thiết bị ở Chế độ khôi phục và xóa phân vùng bộ nhớ cache. Xóa phân vùng bộ nhớ cache sẽ loại trừ khả năng nguyên nhân gây hao pin là do bộ nhớ đệm bị hỏng.
Tắt thiết bị bằng cách nhấn và giữ nút Nguồn / Khóa, sau đó chọn 'Tắt nguồn' để xác nhận.
Ghi chú: Nếu bạn không thể truy cập vào màn hình để khởi động lại thiết bị hoặc nếu thiết bị không phản hồi, hãy nhấn và giữ đồng thời nút Giảm âm lượng và Nguồn / Khóa trong 10 giây cho đến khi thiết bị khởi động lại.
- Nhấn và giữ nút Tăng âm lượng và nút Bixby (nút bên dưới Tăng âm lượng và Giảm âm lượng), sau đó nhấn và giữ nút Nguồn.
- Khi logo Android xuất hiện, hãy nhả tất cả các nút.
- ‘Cài đặt Cập nhật Hệ thống’ sẽ xuất hiện trong 30-60 giây trước khi hiển thị các tùy chọn Menu Khôi phục hệ thống Android.
- Nhấn nút Giảm âm lượng cho đến khi ‘Wipe Cache Partition’ được tô sáng.
- Nhấn nút Nguồn để chọn.
- Sử dụng nút Giảm âm lượng, đánh dấu 'yes' và nhấn nút Nguồn để chọn.
- Khi phân vùng bộ nhớ cache xóa hoàn tất, ‘Reboot System Now’ sẽ tự động được đánh dấu.
- Nhấn và giữ nút Nguồn / Khóa cho đến khi màn hình sáng lên để khởi động lại thiết bị.
Hệ điều hành / Phần mềm bị hỏng
Nếu bạn vẫn gặp sự cố với thiết bị của mình, bạn có thể cần phải hoàn tất Thiết lập lại dữ liệu ban đầu. Thao tác này sẽ xóa tất cả dữ liệu trên thiết bị của bạn và khôi phục thiết bị về cài đặt gốc.
Ghi chú: Thiết lập lại dữ liệu ban đầu sẽ hoàn nguyên thiết bị về cài đặt gốc. Điều này có nghĩa là tất cả dữ liệu cá nhân, tùy chọn, cài đặt và nội dung sẽ bị xóa vĩnh viễn. Lưu (sao lưu) dữ liệu quan trọng trước khi tiến hành Khôi phục cài đặt gốc.
Sau khi sao lưu tất cả các tệp và dữ liệu cá nhân, hãy tắt Bảo vệ khôi phục cài đặt gốc để bạn không bị khóa thiết bị của mình sau khi đặt lại.
Để tắt tính năng Bảo vệ khôi phục cài đặt gốc, hãy đăng xuất khỏi Google ID của bạn trên thiết bị và chọn không đăng nhập bằng ID Google vào bất kỳ thiết bị nào của Google. Khi bạn đăng nhập bằng Google ID vào bất kỳ dịch vụ nào và thiết lập bất kỳ mật khẩu nào (tức là mã PIN, Hình mở khóa, Dấu vân tay, v.v.), bạn sẽ tự động bật tính năng chống trộm.
Để đăng xuất khỏi ID Google của bạn:
- Từ Màn hình chính, hãy vuốt lên trên một vị trí trống để mở khay Ứng dụng.
- Nhấn vào Cài đặt → Đám mây và Tài khoản → Tài khoản → Google.
- Chọn địa chỉ email Google ID của bạn nếu nhiều tài khoản được thiết lập. Nếu bạn thiết lập nhiều tài khoản, hãy lặp lại các bước này cho từng tài khoản.
- Chạm vào biểu tượng có ba chấm nhỏ → Xóa tài khoản → Xóa tài khoản.
Từ màn hình chính, hãy trượt xuống từ thanh Thông báo, sau đó chọn Cài đặt → Quản lý chung → Đặt lại → Đặt lại dữ liệu ban đầu → Đặt lại → Xóa tất cả.
Phương pháp Đặt lại Chính thay thế
- Khi thiết bị đã tắt nguồn, hãy nhấn và giữ nút Nguồn / Khóa, Tăng âm lượng và Bixby (nút bên dưới nút Tăng âm lượng và Giảm âm lượng) đồng thời cho đến khi màn hình Khôi phục Android xuất hiện.
- Nhấn nút Giảm âm lượng cho đến khi ‘Wipe Data / Factory Reset’ được tô sáng, sau đó nhấn nút Nguồn / Khóa.
- Nhấn nút Giảm âm lượng cho đến khi ‘Có’ được tô sáng, sau đó nhấn nút Nguồn / Khóa để bắt đầu quá trình đặt lại.
- Khi màn hình Khôi phục Android hiển thị lại, hãy đảm bảo rằng ‘Khởi động lại hệ thống ngay’ được đánh dấu. Nhấn nút Nguồn / Khóa để chọn.
Nếu sự cố vẫn tiếp diễn sau khi Khôi phục cài đặt gốc, thiết bị bị lỗi. Trả lại thiết bị và thay thế nó.
Không sạc khi cắm vào
Khi thiết bị được cắm vào nguồn điện (tức là ổ cắm hoặc bộ sạc di động), thiết bị không sạc.
Bên thứ ba hoặc bộ sạc bị lỗi
Đối với điện thoại Galaxy mới hơn, bộ sạc được thiết kế để có khả năng sạc nhanh. Đảm bảo rằng bộ sạc đang được sử dụng là bộ sạc dành riêng cho kiểu thiết bị của bạn.
Kiểm tra cả hai đầu của bộ sạc. Làm sạch mọi mảnh vụn hoặc xơ vải có thể gây gián đoạn các đầu nối. Để kiểm tra thêm xem bộ sạc có phải là vấn đề hay không, hãy kết nối thiết bị của bạn với máy tính. Nếu máy tính của bạn phát hiện thiết bị, thì có sự cố với bộ chuyển đổi trên tường của bạn và dây sạc của bạn đang trong tình trạng hoạt động. Nếu thiết bị không được máy tính của bạn phát hiện, hãy cân nhắc mua dây sạc mới dành riêng cho kiểu thiết bị của bạn.
Ứng dụng của bên thứ ba
Để loại trừ khả năng các ứng dụng của bên thứ ba gây ra tình trạng không thể sạc, hãy khởi động thiết bị của bạn ở chế độ an toàn để tạm thời vô hiệu hóa tất cả các phần tử của bên thứ ba.
- Tắt thiết bị. Nhấn và giữ nút Nguồn / Khóa, sau đó chọn 'Tắt nguồn'. Chọn 'Tắt nguồn' để xác nhận.
- Nhấn và giữ nút Nguồn qua màn hình tên kiểu máy.
- Khi 'SAMSUNG' xuất hiện trên màn hình, hãy nhả nút Nguồn.
- Ngay sau khi nhả nút Nguồn, hãy nhấn và giữ nút Giảm âm lượng.
- Tiếp tục giữ nút Giảm âm lượng cho đến khi thiết bị khởi động lại xong.
- Chế độ an toàn sẽ hiển thị ở góc dưới cùng bên trái của màn hình.
- Thả nút Giảm âm lượng khi bạn thấy 'Chế độ an toàn'.
Nếu thiết bị của bạn chạy bình thường ở Chế độ an toàn, một ứng dụng sẽ gây ra độ trễ. Xem xét các ứng dụng đã được cài đặt trước khi có vấn đề về độ trễ, cập nhật các ứng dụng này và đặt lại hoặc gỡ cài đặt ứng dụng nếu việc cập nhật ứng dụng không giải quyết được sự cố.
Pin bị lỗi
Sau khi sử dụng các giải pháp được liệt kê ở trên, nếu thiết bị vẫn không sạc khi cắm vào thì có khả năng pin đã bị lỗi. Thay pin sử dụng hướng dẫn này.
Hệ điều hành / Phần mềm bị hỏng
Nếu bạn vẫn gặp sự cố với thiết bị của mình, bạn có thể cần phải hoàn tất Thiết lập lại dữ liệu ban đầu. Thao tác này sẽ xóa tất cả dữ liệu trên thiết bị của bạn và khôi phục thiết bị về cài đặt gốc.
Ghi chú: Thiết lập lại dữ liệu ban đầu sẽ hoàn nguyên thiết bị về cài đặt gốc. Điều này có nghĩa là tất cả dữ liệu cá nhân, tùy chọn, cài đặt và nội dung sẽ bị xóa vĩnh viễn. Lưu (sao lưu) dữ liệu quan trọng trước khi tiến hành Khôi phục cài đặt gốc.
Sau khi sao lưu tất cả các tệp và dữ liệu cá nhân, hãy tắt Bảo vệ khôi phục cài đặt gốc để bạn không bị khóa thiết bị của mình sau khi đặt lại.
Để tắt tính năng Bảo vệ khôi phục cài đặt gốc, hãy đăng xuất khỏi Google ID của bạn trên thiết bị và chọn không đăng nhập bằng ID Google vào bất kỳ thiết bị nào của Google. Khi bạn đăng nhập bằng Google ID vào bất kỳ dịch vụ nào và thiết lập bất kỳ mật khẩu nào (tức là mã PIN, Hình mở khóa, Dấu vân tay, v.v.), bạn sẽ tự động bật tính năng chống trộm.
Để đăng xuất khỏi ID Google của bạn:
- Từ Màn hình chính, hãy vuốt lên trên một vị trí trống để mở khay Ứng dụng.
- Nhấn vào Cài đặt → Đám mây và Tài khoản → Tài khoản → Google.
- Chọn địa chỉ email Google ID của bạn nếu nhiều tài khoản được thiết lập. Nếu bạn đã thiết lập nhiều tài khoản, bạn sẽ cần phải lặp lại các bước này cho từng tài khoản.
- Chạm vào biểu tượng có ba chấm nhỏ → Xóa tài khoản → Xóa tài khoản.
Từ màn hình chính, hãy trượt xuống từ thanh Thông báo, sau đó chọn Cài đặt → Quản lý chung → Đặt lại → Đặt lại dữ liệu ban đầu → Đặt lại → Xóa tất cả.
Phương pháp Đặt lại Chính thay thế
- Khi thiết bị đã tắt nguồn, hãy nhấn và giữ đồng thời nút Nguồn / Khóa, nút Tăng âm lượng và nút Bixby (nút bên dưới nút Tăng âm lượng / Giảm âm lượng) cho đến khi màn hình Khôi phục Android xuất hiện.
- Nhấn nút Giảm âm lượng cho đến khi ‘Wipe Data / Factory Reset’ được tô sáng, sau đó nhấn nút Nguồn / Khóa.
- Nhấn nút Giảm âm lượng cho đến khi ‘Có’ được tô sáng, sau đó nhấn nút Nguồn / Khóa để bắt đầu quá trình đặt lại.
- Khi màn hình Khôi phục Android hiển thị lại, hãy đảm bảo rằng ‘Khởi động lại hệ thống ngay’ được đánh dấu. Nhấn nút Nguồn / Khóa để chọn.
Nếu sự cố vẫn tiếp diễn sau khi Khôi phục cài đặt gốc, thiết bị bị lỗi. Trả lại thiết bị và thay thế nó.
WiFi ngắt kết nối hoặc làm chậm
Thiết bị ngắt kết nối ngẫu nhiên khỏi WiFi hoặc hoàn toàn không kết nối.
Công tắc WiFi bị Tắt
Nếu cài đặt này không được bật, thì thiết bị của bạn sẽ không tự động kết nối với WiFi.
Đi đến Cài đặt → WiFi. Chuyển công tắc thành 'BẬT'.
iPhone đã được cắm vào nhưng không bật
Lỗi phần mềm
Hệ thống của thiết bị có thể cần khởi động lại. Để khởi động lại thiết bị, hãy giữ nút Nguồn / Khóa cho đến khi bạn thấy các tùy chọn 'Tắt nguồn' và 'Khởi động lại'. Nhấn vào 'Khởi động lại.'
Hệ điều hành lỗi thời
Hệ điều hành lỗi thời có thể là nguyên nhân khiến WiFi không kết nối được với thiết bị của bạn.
Để cập nhật thiết bị của bạn, hãy truy cập Cài đặt → Cập nhật phần mềm → Kiểm tra cập nhật. Nếu thiết bị của bạn có sẵn bản cập nhật, hãy cài đặt bản cập nhật phần mềm mới nhất.
Hệ điều hành / Phần mềm bị hỏng
Nếu bạn vẫn gặp sự cố với thiết bị của mình, bạn có thể cần phải hoàn tất Thiết lập lại dữ liệu ban đầu. Thao tác này sẽ xóa tất cả dữ liệu trên thiết bị của bạn và khôi phục thiết bị về cài đặt gốc.
Ghi chú: Thiết lập lại dữ liệu ban đầu sẽ hoàn nguyên thiết bị về cài đặt gốc. Điều này có nghĩa là tất cả dữ liệu cá nhân, tùy chọn, cài đặt và nội dung sẽ bị xóa vĩnh viễn. Lưu (sao lưu) dữ liệu quan trọng trước khi tiến hành Khôi phục cài đặt gốc.
Sau khi sao lưu tất cả các tệp và dữ liệu cá nhân, hãy tắt Bảo vệ khôi phục cài đặt gốc để bạn không bị khóa thiết bị của mình sau khi đặt lại.
Để tắt tính năng Bảo vệ khôi phục cài đặt gốc, hãy đăng xuất khỏi Google ID của bạn trên thiết bị và chọn không đăng nhập bằng ID Google vào bất kỳ thiết bị nào của Google. Khi bạn đăng nhập bằng Google ID vào bất kỳ dịch vụ nào và thiết lập bất kỳ mật khẩu nào (tức là mã PIN, Hình mở khóa, Dấu vân tay, v.v.), bạn sẽ tự động bật tính năng chống trộm.
Để đăng xuất khỏi ID Google của bạn:
- Từ Màn hình chính, hãy vuốt lên trên một vị trí trống để mở khay Ứng dụng.
- Nhấn vào Cài đặt → Đám mây và Tài khoản → Tài khoản → Google.
- Chọn địa chỉ email Google ID của bạn nếu nhiều tài khoản được thiết lập. Nếu bạn đã thiết lập nhiều tài khoản, bạn sẽ cần phải lặp lại các bước này cho từng tài khoản.
- Chạm vào biểu tượng có ba chấm nhỏ → Xóa tài khoản → Xóa tài khoản
Từ màn hình chính, hãy trượt xuống từ thanh Thông báo, sau đó chọn Cài đặt → Quản lý chung → Đặt lại → Đặt lại dữ liệu ban đầu → Đặt lại → Xóa tất cả.
Phương pháp Đặt lại Chính thay thế
- Khi thiết bị đã tắt nguồn, hãy nhấn và giữ nút Nguồn / Khóa, Tăng âm lượng và Bixby (nút bên dưới nút Tăng âm lượng / Giảm âm lượng) đồng thời cho đến khi màn hình Khôi phục Android xuất hiện.
- Nhấn nút Giảm âm lượng cho đến khi ‘Wipe Data / Factory Reset’ được tô sáng, sau đó nhấn nút Nguồn / Khóa.
- Nhấn nút Giảm âm lượng cho đến khi ‘Có’ được tô sáng, sau đó nhấn nút Nguồn / Khóa để bắt đầu quá trình đặt lại.
- Khi màn hình Khôi phục Android hiển thị lại, hãy đảm bảo rằng ‘Khởi động lại hệ thống ngay’ được đánh dấu. Nhấn nút Nguồn / Khóa để chọn.
Nếu sự cố vẫn tiếp diễn sau khi Khôi phục cài đặt gốc, thiết bị bị lỗi. Trả lại thiết bị và thay thế nó.
Thiết bị khởi động lại ngẫu nhiên
Thiết bị khởi động lại ngẫu nhiên, thường nhiều lần trong ngày.
Hệ điều hành lỗi thời
Để cập nhật thiết bị của bạn, hãy truy cập Cài đặt → Cập nhật phần mềm → Kiểm tra cập nhật. Nếu thiết bị của bạn có sẵn bản cập nhật, hãy cài đặt bản cập nhật phần mềm mới nhất.
Lỗi phần mềm
Một lỗi phần mềm thường có thể được khắc phục bằng cách bắt buộc khởi động lại. Buộc khởi động lại thiết bị bằng cách nhấn và giữ nút Nguồn và Giảm âm lượng trong 10 giây hoặc cho đến khi thiết bị tắt nguồn. Nhả các nút khi màn hình khởi động Samsung xuất hiện.
Thiệt hại lỏng
Kiểm tra hư hỏng do chất lỏng:
- Nhìn vào cổng sạc USB để tìm bất kỳ dấu vết của chất lỏng.
- Nếu có hơi ẩm, hãy lau sạch cổng bằng khăn giấy hoặc tăm bông.
- Tháo khay SIM bằng kẹp giấy để kiểm tra Chỉ báo hư hỏng do chất lỏng (LDI).
- Nếu LDI màu trắng, thiết bị không bị hư hại do chất lỏng. Nếu LDI có màu đỏ hoặc tím, thiết bị đã có chất lỏng bên trong.
- Nếu có hư hỏng do chất lỏng, hãy xem cách thay thế các bộ phận bị ảnh hưởng bằng Hướng dẫn thay thế bo mạch chủ hoặc là Hướng dẫn Thay thế Bảng mạch I / O.
Ứng dụng của bên thứ ba
Để loại trừ khả năng các ứng dụng của bên thứ ba đang gây ra việc khởi động lại, hãy khởi động thiết bị của bạn ở chế độ an toàn để tạm thời vô hiệu hóa tất cả các phần tử của bên thứ ba.
Thiết bị của bạn sẽ không khởi động lại ngẫu nhiên ở chế độ an toàn nếu sự cố do ứng dụng gây ra.
- Tắt thiết bị. Nhấn và giữ nút Nguồn / Khóa, sau đó chọn Tắt nguồn. Chọn 'Tắt nguồn' để xác nhận.
- Nhấn và giữ nút Nguồn qua màn hình tên kiểu máy.
- Khi 'SAMSUNG' xuất hiện trên màn hình, hãy nhả nút Nguồn.
- Ngay sau khi nhả nút Nguồn, hãy nhấn và giữ nút Giảm âm lượng.
- Tiếp tục giữ nút Giảm âm lượng cho đến khi thiết bị khởi động lại xong.
- 'Chế độ An toàn' sẽ hiển thị ở góc dưới cùng bên trái của màn hình.
- Thả nút Giảm âm lượng khi bạn thấy 'Chế độ an toàn'.
Nếu thiết bị của bạn chạy bình thường ở Chế độ an toàn, một ứng dụng sẽ chịu trách nhiệm khởi động lại. Xem xét các ứng dụng đã được cài đặt trước khi xảy ra sự cố khởi động lại, cập nhật các ứng dụng này và đặt lại hoặc gỡ cài đặt ứng dụng nếu việc cập nhật ứng dụng không giải quyết được sự cố.
Phiên bản cũ của ứng dụng
- Từ Màn hình chính, hãy vuốt lên trên một vị trí trống để mở khay Ứng dụng.
- Nhấn vào 'Cửa hàng Play.'
- Lựa chọn Menu → Ứng dụng của tôi . Để giữ cho các ứng dụng của bạn tự động cập nhật, hãy nhấn Menu → Cài đặt sau đó kích hoạt Tự động cập nhật ứng dụng .
Chọn một trong các tùy chọn sau:
- Nhấn vào Cập nhật [#] để cập nhật tất cả các ứng dụng với các bản cập nhật có sẵn.
- Nhấn vào một ứng dụng riêng lẻ rồi nhấn Cập nhật.
Dữ liệu và bộ nhớ đệm ứng dụng bị hỏng
- Từ Màn hình chính, hãy vuốt lên trên một vị trí trống để mở khay Ứng dụng.
- Nhấn vào Cài đặt → Ứng dụng.
- Chọn ứng dụng mong muốn trong danh sách mặc định hoặc chạm vào biểu tượng có ba dấu chấm → Hiển thị các ứng dụng hệ thống để hiển thị các ứng dụng được cài đặt sẵn.
- Tìm và chọn Lưu trữ → Xóa dữ liệu → OK → Xóa bộ nhớ cache.
Ứng dụng độc hại
- Từ Màn hình chính, hãy vuốt lên trên một vị trí trống để mở khay Ứng dụng.
- Nhấn vào Cài đặt → Ứng dụng.
- Chọn ứng dụng mong muốn trong danh sách mặc định hoặc chạm vào biểu tượng có ba dấu chấm → Hiển thị các ứng dụng hệ thống để hiển thị các ứng dụng được cài đặt sẵn.
- Chọn ứng dụng mong muốn → Gỡ cài đặt → Gỡ cài đặt.
Bộ nhớ đệm bị hỏng
Khởi động thiết bị ở chế độ khôi phục và xóa phân vùng bộ nhớ cache. Xóa phân vùng bộ nhớ cache sẽ loại trừ khả năng khởi động lại là do bộ nhớ đệm bị hỏng.
Tắt thiết bị bằng cách nhấn và giữ nút Nguồn / Khóa, sau đó chọn 'Tắt nguồn' để xác nhận.
Ghi chú: Nếu bạn không thể truy cập vào màn hình để khởi động lại thiết bị hoặc nếu thiết bị không phản hồi, hãy nhấn và giữ đồng thời nút Giảm âm lượng và Nguồn / Khóa trong 10 giây hoặc cho đến khi thiết bị khởi động lại.
- Nhấn và giữ đồng thời nút Tăng âm lượng và nút Bixby, sau đó nhấn và giữ nút Nguồn.
- Khi logo Android xuất hiện, hãy nhả tất cả các nút.
- ‘Cài đặt Cập nhật Hệ thống’ sẽ xuất hiện trong 30-60 giây trước khi hiển thị các tùy chọn menu khôi phục hệ thống Android.
- Nhấn nút Giảm âm lượng cho đến khi ‘Wipe Cache Partition’ được tô sáng.
- Nhấn nút Nguồn để chọn.
- Sử dụng nút Giảm âm lượng, đánh dấu 'yes' và nhấn nút Nguồn để chọn.
- Khi phân vùng bộ nhớ cache xóa hoàn tất, ‘Reboot System Now’ sẽ tự động được đánh dấu.
- Nhấn và giữ nút Nguồn / Khóa cho đến khi màn hình sáng lên để khởi động lại thiết bị.
Pin bị lỗi
Nếu sự cố vẫn tiếp diễn sau khi thử tất cả các bản sửa lỗi được liệt kê đối với phần mềm của điện thoại, có khả năng chính pin đã bị lỗi. Thay pin sử dụng hướng dẫn này.
Hệ điều hành / Phần mềm bị hỏng
Nếu bạn vẫn gặp sự cố với thiết bị của mình, bạn có thể cần phải hoàn tất Thiết lập lại dữ liệu ban đầu. Thao tác này sẽ xóa tất cả dữ liệu trên thiết bị của bạn và khôi phục thiết bị về cài đặt gốc.
Ghi chú: Thiết lập lại dữ liệu ban đầu sẽ hoàn nguyên thiết bị về cài đặt gốc. Điều này có nghĩa là tất cả dữ liệu cá nhân, tùy chọn, cài đặt và nội dung sẽ bị xóa vĩnh viễn. Lưu (sao lưu) dữ liệu quan trọng trước khi tiến hành Khôi phục cài đặt gốc.
Sau khi sao lưu tất cả các tệp và dữ liệu cá nhân, hãy tắt Bảo vệ khôi phục cài đặt gốc để bạn không bị khóa thiết bị của mình sau khi đặt lại.
Để tắt tính năng Bảo vệ khôi phục cài đặt gốc, hãy đăng xuất khỏi Google ID của bạn trên thiết bị và chọn không đăng nhập bằng ID Google vào bất kỳ thiết bị nào của Google. Khi bạn đăng nhập bằng Google ID vào bất kỳ dịch vụ nào và thiết lập bất kỳ mật khẩu nào (tức là mã PIN, Hình mở khóa, Dấu vân tay, v.v.), bạn sẽ tự động bật tính năng chống trộm.
Để đăng xuất khỏi ID Google của bạn:
- Từ Màn hình chính, hãy vuốt lên trên một vị trí trống để mở khay Ứng dụng.
- Nhấn vào Cài đặt → Đám mây và Tài khoản → Tài khoản → Google.
- Chọn địa chỉ email Google ID của bạn nếu nhiều tài khoản được thiết lập. Nếu bạn đã thiết lập nhiều tài khoản, bạn sẽ cần phải lặp lại các bước này cho từng tài khoản.
- Chạm vào biểu tượng có ba chấm nhỏ → Xóa tài khoản → Xóa tài khoản.
Từ màn hình chính, hãy trượt xuống từ thanh Thông báo, sau đó chọn Cài đặt → Quản lý chung → Đặt lại → Đặt lại dữ liệu ban đầu → Đặt lại → Xóa tất cả.
Phương pháp Đặt lại Chính thay thế
- Khi thiết bị đã tắt nguồn, hãy nhấn và giữ nút Nguồn / Khóa, Tăng âm lượng và Bixby (nút bên dưới nút Tăng âm lượng / Giảm âm lượng) đồng thời cho đến khi màn hình Khôi phục Android xuất hiện.
- Nhấn nút Giảm âm lượng cho đến khi ‘Wipe Data / Factory Reset’ được tô sáng, sau đó nhấn nút Nguồn / Khóa.
- Nhấn nút Giảm âm lượng cho đến khi ‘Có’ được tô sáng, sau đó nhấn nút Nguồn / Khóa để bắt đầu quá trình đặt lại.
- Khi màn hình Khôi phục Android hiển thị lại, hãy đảm bảo rằng ‘Khởi động lại hệ thống ngay’ được đánh dấu. Nhấn nút Nguồn / Khóa để chọn.
Nếu sự cố vẫn tiếp diễn sau khi Khôi phục cài đặt gốc, thiết bị bị lỗi. Trả lại thiết bị và thay thế nó.
Màn hình có màu đỏ
Khi bật nguồn, màn hình có màu đỏ nhẹ.
Hệ điều hành lỗi thời
Sự cố này lần đầu tiên được xác định bởi Samsung Samsung đã kịp thời phát hành bản cập nhật phần mềm để khắc phục sự cố.
Để cập nhật thiết bị của bạn, hãy đi tới ‘'Cài đặt → Cập nhật phần mềm → Kiểm tra cập nhật. ’’ Nếu thiết bị của bạn có sẵn bản cập nhật, hãy cài đặt bản cập nhật phần mềm mới nhất.
Thiết lập hiển thị
Có thể là do cài đặt màu của màn hình của bạn đã bị thay đổi. Để kiểm tra, hãy mở ‘’ Cài đặt → Màn hình → Chế độ màn hình. '' Đảm bảo tất cả các thanh trượt màu đều ở cùng một mức. Nếu họ quay lại ‘’ Màn hình → Bộ lọc ánh sáng xanh ’’ và kiểm tra xem Bộ lọc ánh sáng xanh đã được bật chưa, hãy tắt nó đi.
Màn hình bị lỗi
Nếu sự cố vẫn tiếp diễn sau khi cập nhật phần mềm của điện thoại và kiểm tra mức độ màu của màn hình, có khả năng chính màn hình đã bị lỗi. Thay thế màn hình sử dụng hướng dẫn này.
Có độ trễ trên màn hình chính
Khi cố gắng mở các ứng dụng từ màn hình chính, thiết bị sẽ phản ứng sau một khoảng thời gian ngắn chứ không phải ngay lập tức. Hoặc, khi cuộn qua cài đặt, chuyển động bị trễ.
Ứng dụng của bên thứ ba
Để loại trừ khả năng các ứng dụng của bên thứ ba đang gây ra sự chậm trễ, hãy khởi động thiết bị của bạn ở chế độ an toàn để tạm thời vô hiệu hóa tất cả các phần tử của bên thứ ba.
Thiết bị của bạn sẽ không bị lag ở chế độ an toàn nếu sự cố do ứng dụng gây ra.
- Tắt thiết bị. Nhấn và giữ nút Nguồn / Khóa, sau đó chọn 'Tắt nguồn' để xác nhận.
- Nhấn và giữ nút Nguồn qua màn hình tên kiểu máy.
- Khi “SAMSUNG” xuất hiện trên màn hình, hãy nhả nút Nguồn.
- Ngay sau khi nhả nút Nguồn, hãy nhấn và giữ nút Giảm âm lượng.
- Tiếp tục giữ nút Giảm âm lượng cho đến khi thiết bị khởi động lại xong.
- Chế độ an toàn sẽ hiển thị ở góc dưới cùng bên trái của màn hình.
- Thả nút Giảm âm lượng khi bạn thấy 'Chế độ an toàn'.
Nếu thiết bị của bạn chạy bình thường ở Chế độ an toàn, một ứng dụng sẽ gây ra độ trễ. Xem xét các ứng dụng đã được cài đặt trước khi có vấn đề về độ trễ, cập nhật các ứng dụng này và đặt lại hoặc gỡ cài đặt ứng dụng nếu việc cập nhật ứng dụng không giải quyết được sự cố.
Các phiên bản ứng dụng lỗi thời
- Từ Màn hình chính, hãy vuốt lên trên một vị trí trống để mở khay Ứng dụng.
- Nhấn vào Cửa hàng Play.
- Lựa chọn Menu → Ứng dụng của tôi. Để giữ cho các ứng dụng của bạn tự động cập nhật, hãy nhấn Menu → Cài đặt sau đó kích hoạt Tự động cập nhật ứng dụng.
Chọn một trong các tùy chọn sau:
làm thế nào để mở khóa máy tính bảng samsung quên mật khẩu
- Nhấn vào Cập nhật [#] để cập nhật tất cả các ứng dụng với các bản cập nhật có sẵn.
- Nhấn vào một ứng dụng riêng lẻ rồi nhấn Cập nhật.
Dữ liệu và bộ nhớ đệm ứng dụng bị hỏng
- Từ Màn hình chính, hãy vuốt lên trên một vị trí trống để mở khay Ứng dụng.
- Nhấn vào Cài đặt → Ứng dụng.
- Chọn ứng dụng mong muốn trong danh sách mặc định hoặc chạm vào biểu tượng có ba dấu chấm → Hiển thị các ứng dụng hệ thống để hiển thị các ứng dụng được cài đặt sẵn.
- Tìm và chọn Lưu trữ → Xóa dữ liệu → OK → Xóa bộ nhớ cache.
Ứng dụng độc hại
- Từ Màn hình chính, hãy vuốt lên trên một vị trí trống để mở khay Ứng dụng.
- Nhấn vào Cài đặt → Ứng dụng.
- Chọn ứng dụng mong muốn trong danh sách mặc định hoặc chạm vào biểu tượng có ba dấu chấm → Hiển thị các ứng dụng hệ thống để hiển thị các ứng dụng được cài đặt sẵn.
- Chọn ứng dụng mong muốn → Gỡ cài đặt → Gỡ cài đặt.
Bộ nhớ đệm bị hỏng
Khởi động thiết bị ở chế độ khôi phục và xóa phân vùng bộ nhớ cache. Xóa phân vùng bộ nhớ cache sẽ loại trừ khả năng độ trễ là do bộ nhớ đệm bị hỏng.
Tắt thiết bị bằng cách nhấn và giữ nút Nguồn / Khóa, sau đó chọn 'Tắt nguồn' để xác nhận.
Ghi chú: Nếu bạn không thể truy cập vào màn hình để khởi động lại thiết bị hoặc nếu thiết bị không phản hồi, hãy nhấn và giữ đồng thời nút Giảm âm lượng và Nguồn / Khóa trong 10 giây hoặc cho đến khi thiết bị khởi động lại.
Xóa phân vùng bộ nhớ cache bằng các bước sau:
- Nhấn và giữ đồng thời nút Tăng âm lượng và nút Bixby, sau đó nhấn và giữ nút Nguồn.
- Khi logo Android xuất hiện, hãy nhả tất cả các nút.
- ‘Cài đặt Cập nhật Hệ thống’ sẽ xuất hiện trong 30-60 giây trước khi hiển thị các tùy chọn menu khôi phục hệ thống Android.
- Nhấn nút Giảm âm lượng cho đến khi ‘Wipe Cache Partition’ được tô sáng.
- Nhấn nút Nguồn để chọn.
- Sử dụng nút Giảm âm lượng, đánh dấu 'yes' và nhấn nút Nguồn để chọn.
- Khi phân vùng bộ nhớ cache xóa hoàn tất, ‘Reboot System Now’ sẽ tự động được đánh dấu.
- Nhấn và giữ nút Nguồn / Khóa cho đến khi màn hình sáng lên để khởi động lại thiết bị.
Hệ điều hành / Phần mềm bị hỏng
Nếu bạn vẫn gặp sự cố với thiết bị của mình, bạn có thể cần phải hoàn tất Thiết lập lại dữ liệu ban đầu. Thao tác này sẽ xóa tất cả dữ liệu trên thiết bị của bạn và khôi phục thiết bị về cài đặt gốc.
Ghi chú: Thiết lập lại dữ liệu ban đầu sẽ hoàn nguyên thiết bị về cài đặt gốc. Điều này có nghĩa là tất cả dữ liệu cá nhân, tùy chọn, cài đặt và nội dung sẽ bị xóa vĩnh viễn. Lưu (sao lưu) dữ liệu quan trọng trước khi tiến hành Khôi phục cài đặt gốc.
Sau khi sao lưu tất cả các tệp và dữ liệu cá nhân, hãy tắt Bảo vệ khôi phục cài đặt gốc để bạn không bị khóa thiết bị của mình sau khi đặt lại.
Để tắt tính năng Bảo vệ khôi phục cài đặt gốc, hãy đăng xuất khỏi Google ID của bạn trên thiết bị và chọn không đăng nhập bằng ID Google vào bất kỳ thiết bị nào của Google. Khi bạn đăng nhập bằng Google ID vào bất kỳ dịch vụ nào và thiết lập bất kỳ mật khẩu nào (tức là mã PIN, Hình mở khóa, Dấu vân tay, v.v.), bạn sẽ tự động bật tính năng chống trộm.
Để đăng xuất khỏi ID Google của bạn:
- Từ Màn hình chính, hãy vuốt lên trên một vị trí trống để mở khay Ứng dụng.
- Nhấn vào Cài đặt → Đám mây và Tài khoản → Tài khoản → Google.
- Chọn địa chỉ email Google ID của bạn nếu nhiều tài khoản được thiết lập. Nếu bạn đã thiết lập nhiều tài khoản, bạn sẽ cần phải lặp lại các bước này cho từng tài khoản.
- Chạm vào biểu tượng có ba chấm nhỏ → Xóa tài khoản → Xóa tài khoản.
Từ màn hình chính, hãy trượt xuống từ thanh Thông báo, sau đó chọn Cài đặt → Quản lý chung → Đặt lại → Đặt lại dữ liệu ban đầu → Đặt lại → Xóa tất cả.
Phương pháp Đặt lại Chính thay thế
- Khi thiết bị đã tắt nguồn, hãy nhấn và giữ nút Nguồn / Khóa, nút Tăng âm lượng và nút Bixby (nút bên dưới nút Tăng âm lượng / Giảm âm lượng), đồng thời cho đến khi màn hình Khôi phục Android xuất hiện.
- Nhấn nút Giảm âm lượng cho đến khi ‘Wipe Data / Factory Reset’ được tô sáng, sau đó nhấn nút Nguồn / Khóa.
- Nhấn nút Giảm âm lượng cho đến khi ‘Có’ được tô sáng, sau đó nhấn nút Nguồn / Khóa để bắt đầu quá trình đặt lại.
- Khi màn hình Khôi phục Android hiển thị lại, hãy đảm bảo rằng ‘Khởi động lại hệ thống ngay’ được đánh dấu. Nhấn nút Nguồn / Khóa để chọn.
Nếu sự cố vẫn tiếp diễn sau khi Khôi phục cài đặt gốc, thiết bị bị lỗi. Trả lại thiết bị và thay thế nó.